SQL Server 2008 Express 及 Management Studio Express下载安装配置教程
这篇文章主要讲如何一步步从下载、安装、配置 SQL Server 2008 Express 和 SMSS 到最后 使用 SMSS 连接本地的数据库服务。
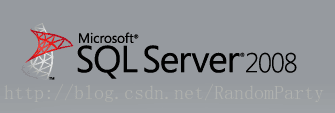
为什么要写这篇文章?
这个学期第一节数据库原理课上,主讲老师共享了课程所需的材料,其中有一个 3.1GB 大小的 SQL Server 2008 安装包,我的硬盘比较小,而且分享方式是百度网盘,直接下载很慢。之前接触过一点 MySQL,知道核心的组件加起来其实不大,于是尝试着去官网寻找轻量级的 SQL Server 2008 版本,果不其然。下载过程很顺利,第一次安装过程也还行,可是最后打开 SSMS 连接不上数据库,这可着实伤透了脑筋。由于网上的安装配置教程基本都是基于 SQL Server 2008 完整版(自带 SSMS 和其他组件),而我是独立安装的 SQL Server Server Express 和 SSMS Express,所以没有满足我需求的文章。环境的配置可以说是计算机学习入门过程中至关重要的一步,如果在这上面浪费太多时间可能会对后续学习的信心有负面作用。我自己经过一番尝试后,好不容易配置成功,现在把过程记录下来,希望能给有需要的人一点帮助。
这篇文章适合那些人阅读?
官方介绍:
SQL Server 2008 Express 是 SQL Server 的免费版本,是学习和构建桌面及小型服务器应用程序的理想平台,且非常适合由 ISV 进行再分发。
因此,如果你也和我一样只是为了学习 SQL Server 2008 或者 SQL 语言的话,这个免费的轻量版本是完全够用的。如果你要用于工作或是企业开发,那么这篇文章可能并不适合你。
我的系统支持这个软件吗?
官方要求:
支持的操作系统
Windows Server 2003 Service Pack 2, Windows Server 2008, Windows Vista, Windows Vista Service Pack 1, Windows XP Service Pack 2, Windows XP Service Pack 3
实际上在我的 Windows 10 专业版上成功安装运行,因此理论上支持上述列表及之后的所有版本的 Windows 系统。
如何下载
你可以访问 Microsoft 下载中心: https://www.microsoft.com/zh-cn/download/ 然后搜索 “SQL Server 2008 Express”,我也为你准备了 x86 和 x64 的简体中文安装包的官方下载链接,请根据你的操作系统和处理器架构自行选择。
SQL Server 2008 Express 中文简体安装包
SQL Server 2008 Management Studio Express 中文简体安装包
安装
本文以 x64 版本为例。
!安装前请确认已关闭所有的 “安全卫士/杀毒软件/防火墙”,否则将导致安装失败。
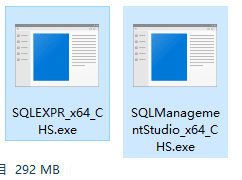
首先双击运行 “SQLEXPR_x64_CHS.exe”,若弹出 “UAC 对话框” 请点击 “是”,软件开始自解压,过程大概耗费一分钟时间,解压完成后自动弹出软件安装界面。
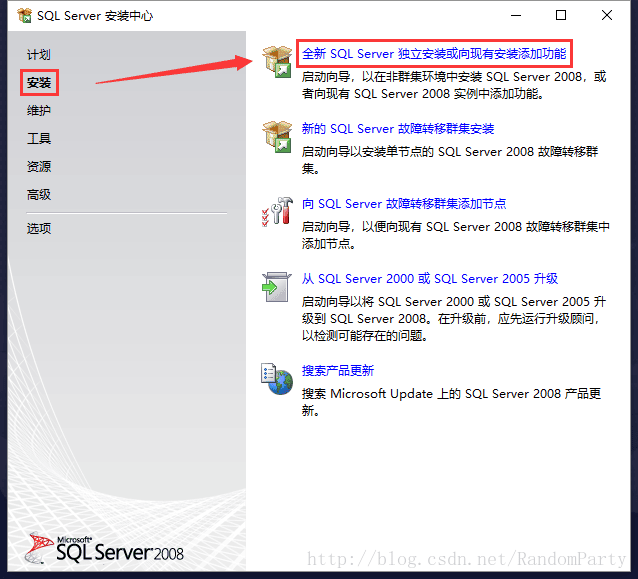
点击 “安装” -> “全新 SQL Server 独立安装或向现有安装添加功能”,由于是第一次安装 SQL Server 软件,所以实际上我们现在是要进行全新安装。
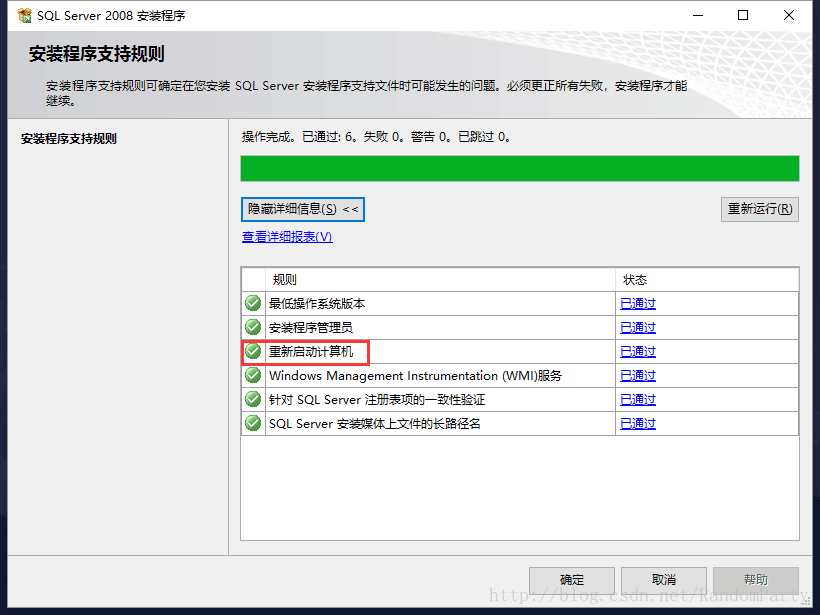
如图所示,通过了所有的规则检查后方能点击 “确定”。注意这里可能会出现 “重新启动计算机” 显示为 “失败”,出现这种情况重启系统后一般即可解决。现在点击 “确定”。
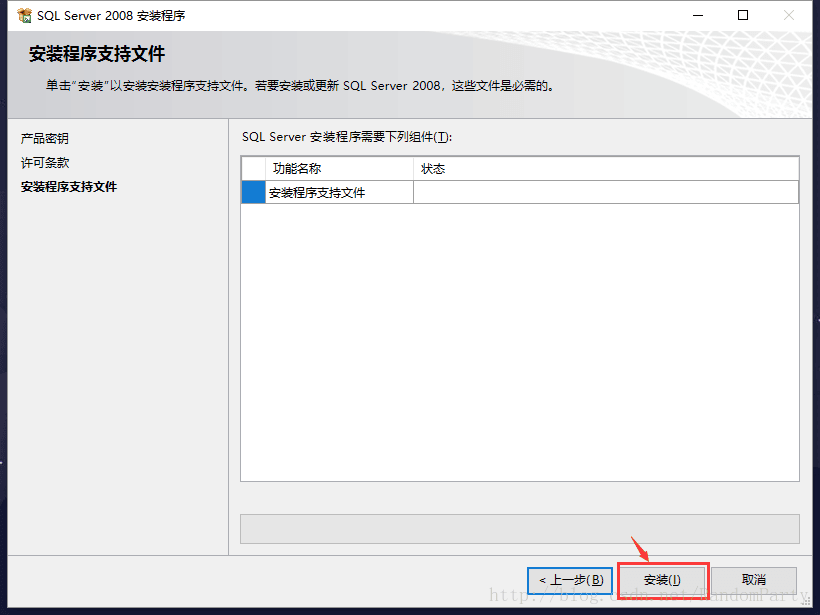
“产品密钥” 由于我们是 Express 免费版 所以直接点 “下一步” 即可,然后勾选以同意许可条款,最后点击“安装”,这里安装的是程序支持文件。大概一分钟左右安装完成,跳出相似的 “规则检查”,如果这里 “Windows 防火墙” 状态显示为 “警告”,请关闭防火墙后点击 “重新运行”。全部检查项通过时,点击 “下一步”。
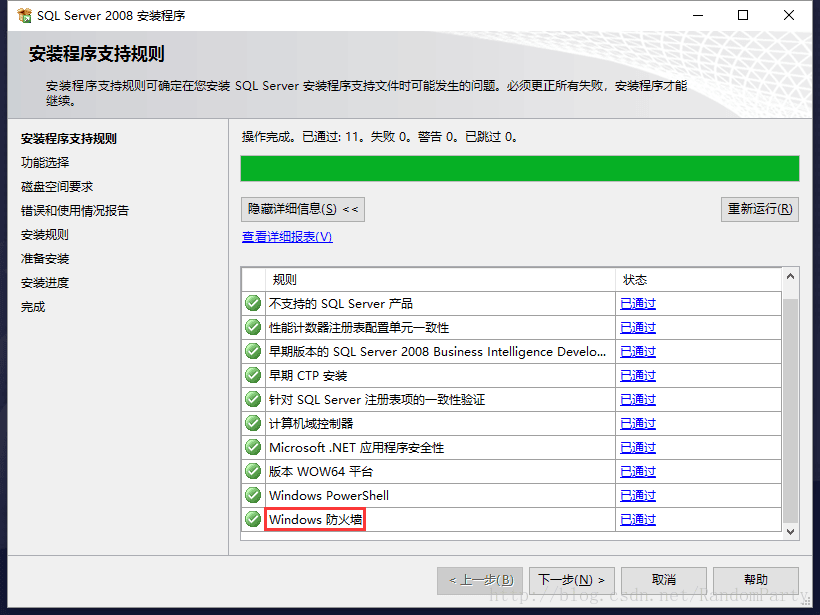
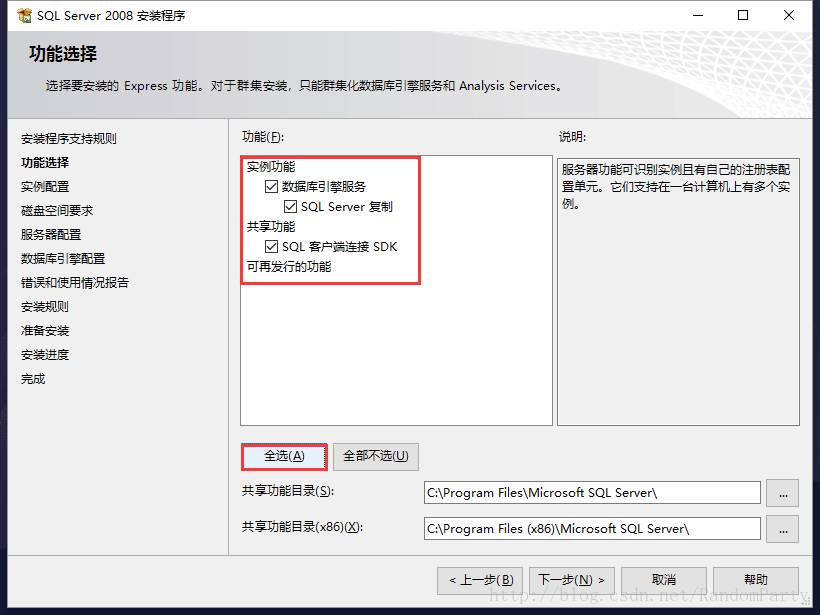
跳出 “功能选择” 界面,点击 “全选”,然后点击“下一步”。
跳出 “实例配置” 界面,这里保持默认,直接点击 “下一步” 即可。
跳出 “磁盘空间要求” 界面,确认自己有足够的磁盘空间后,直接点击 “下一步” 即可。
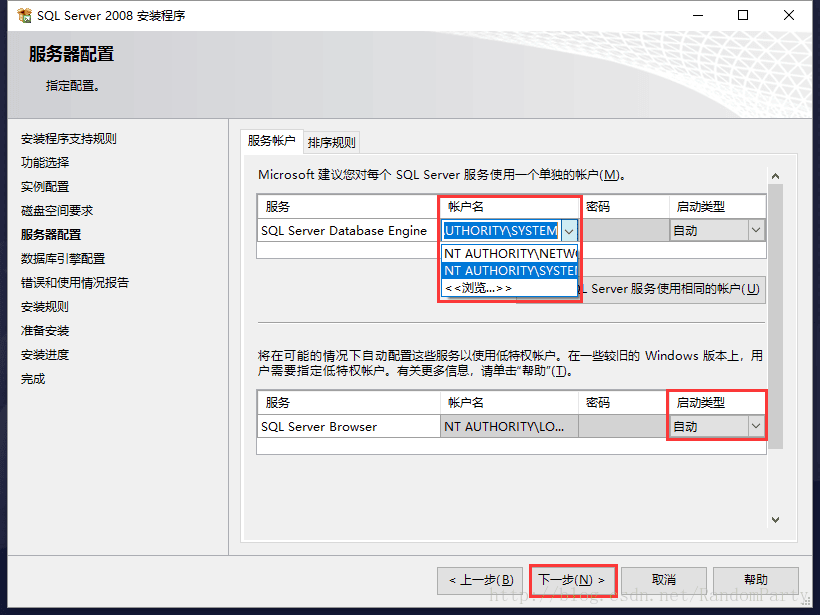
跳出 “服务器配置” 界面,上方的 “帐户名” 选择 “NT AUTHORITY\SYSTEM”,下方的 “启动类型” 更改为 “自动”,点击 “下一步”。
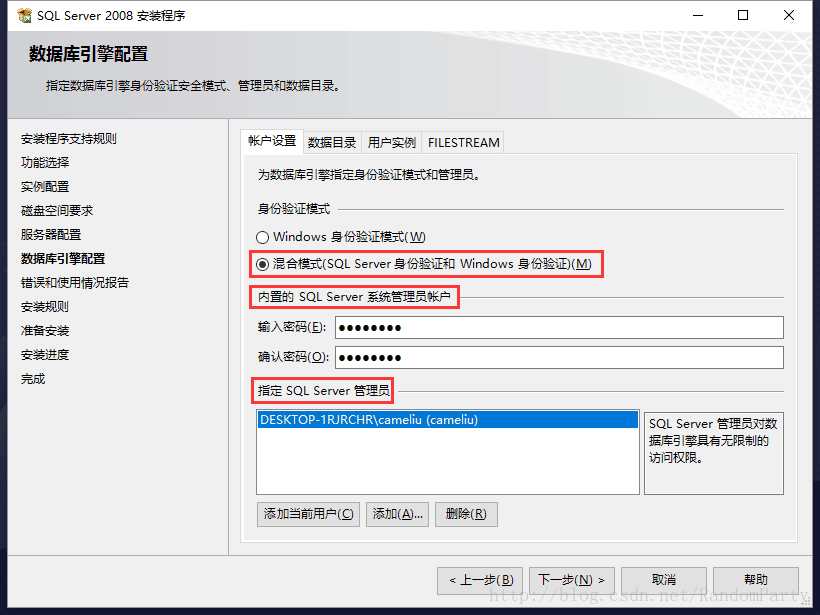
跳出 “数据库引擎配置” 界面,“身份验证模式” 这里建议使用 “混合模式”,这样的好处是使用数据库服务的方式多种,为内置 SQL Server 系统管理员 设置一个密码,然后再为 SQL Server 指定一个 Windows 管理员,这样设置了之后你就可以同时使用两种验证方式了。继续点击 “下一步”。
之后就是一直点击下一步,中间还有一次 “规则检查”,这次应该不会出什么可能的错误或警告。最后点击 “安装”,然后耐心等待安装完成,等待时间约为 3 分钟。
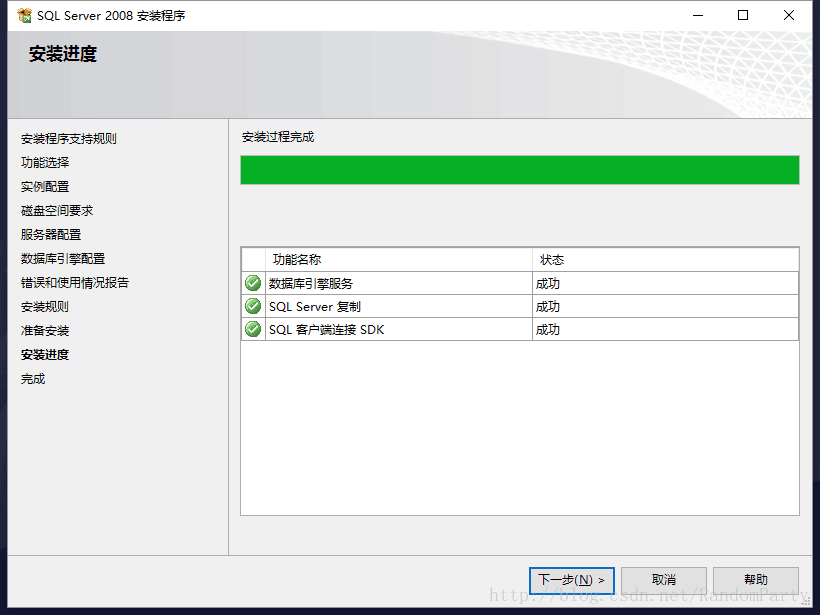
如果出现以上界面,恭喜你成功安装了 SQL Server 2008 Express!
最后点击 “下一步”,然后点击 “关闭”,Server 的安装过程到此结束。
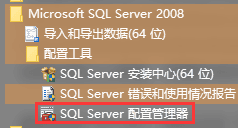
检查服务是否成功运行的方法,在开始菜单中找到 SQL Sever 下的 “SQL Server 配置”,点击打开。

如图为服务正常运行的状态,SQL Server 2008 Express 不支持 SQL Server 代理,因此显示 “已停止”,尝试启动也会以失败告终,但是不会影响学习 SQL Server 数据库(事实上只需要 SQL Server 正在运行 即可,Browser 同样不影响学习)。
接下来安装 SSMS,步骤与 安装 Server 的过程基本相同,这里不再赘述。需要注意的是 SSMS 需要 “右键->管理员身份运行”,安装程序的入口仍为在 安装 Server 时看到的 “SQL Server 安装中心”,只不过由于已经安装过了 Server,这次点击 “全新 SQL Server 独立安装或向现有安装添加功能”时实际上是为 Server 添加功能,即管理工具 SSMS。
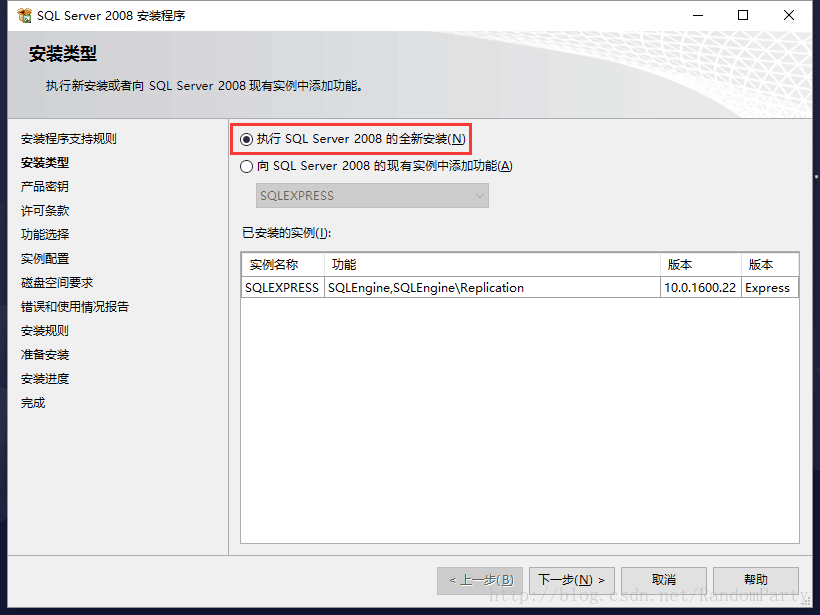
上图的默认配置即为勾选的配置,保持默认直接下一步即可,这里你可能会有不解,”不是向已有实例添加新的功能吗?“,但实际上这里的操作保持默认就可以,不信的话可以尝试勾选第二项,结果是安装程序提示并没有什么可以添加的新功能。
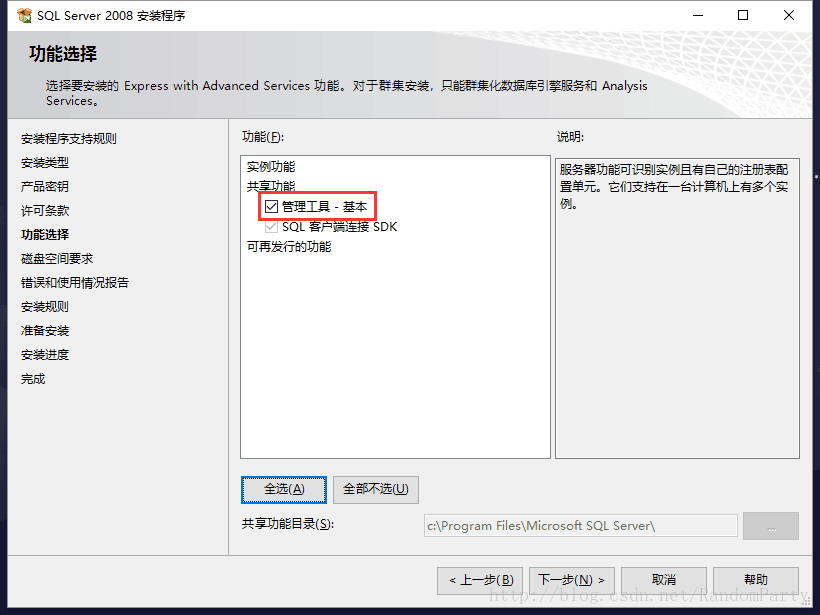
这里注意勾选 “管理工具”,其实就是指 SSMS,下一步。
后面全部保持默认,下一步即可。
相信读者可以根据已有经验顺利完成其安装过程。
服务配置
重新找到并打开 “SQL Server 配置管理器”,点击 “SQL Server 网络配置” -> “SQLEXPRESS 的协议”,按照下图所示配置,启动前三项,最后一项 “VIA” 保持禁用状态,否则 SSMS 无法连接 SQL Server。
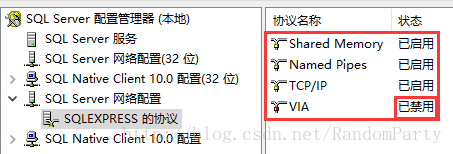
在 “TCP/IP” 上右键选择 “属性”,在右栏 “IP” 最后找到 “IPALL”,将 “TCP 动态端口” 设置为空,并设置 “TCP 端口” 为 1433。
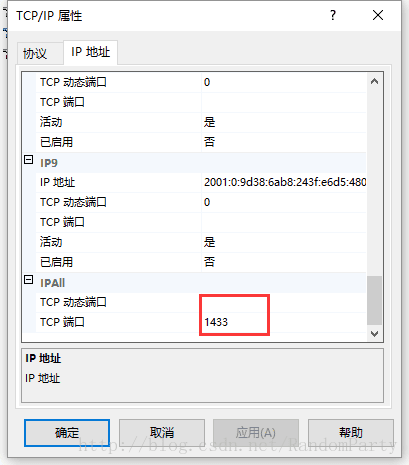
配置好后需要重启服务才能生效,如下图所示重启服务。
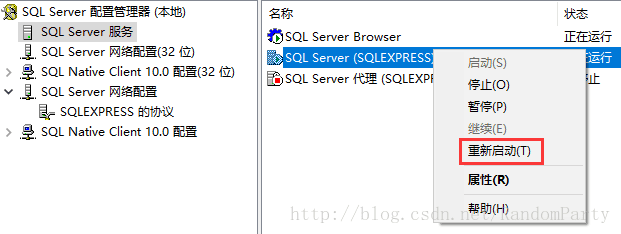
连接配置
如果你上面安装 Server 和 SSMS 成功,那么现在你的开始菜单中 “SQL Server 2008” 文件夹 全部展开后应该长这样:
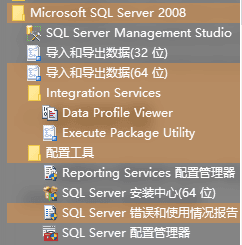
点击打开 “SQL Server Management Studio”
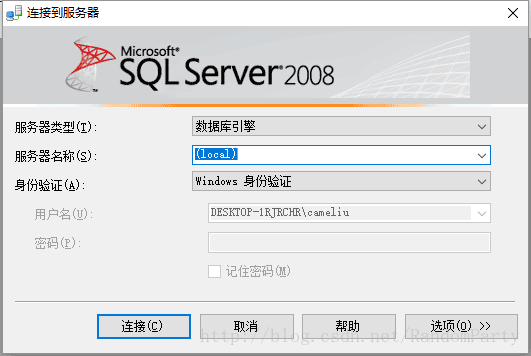
保持默认配置,如果默认配置中 “服务器名称” 为空,则手动输入 (local) 后点击 “连接”。

若出现上图界面则说明连接成功。
本文到此结束。希望可以帮到更多的 SQL Server 2008 学习者在环境配置阶段少走点弯路。如果有什么问题可以在评论区提出交流,课余时间我会定期看一下评论,大家一起学习一起进步!



