使用TeXLive2022和VSCode安装配置步骤(LaTeX写论文)
LaTeX(LATEX,音译“拉泰赫”)是一种基于ΤΕΧ的排版系统。与直观的Word不同,LaTeX是使用了代码代替了一些格式的选项,使用起来更加便捷,再加上目前大部分期刊都提供了模板,使得文章的格式更容易调整,这样就可以专注在论文的写作上面。下面解释LaTeX的安装配置。
一、VS Code的下载与安装
下载VS Code
地址:https://code.visualstudio.com/Download
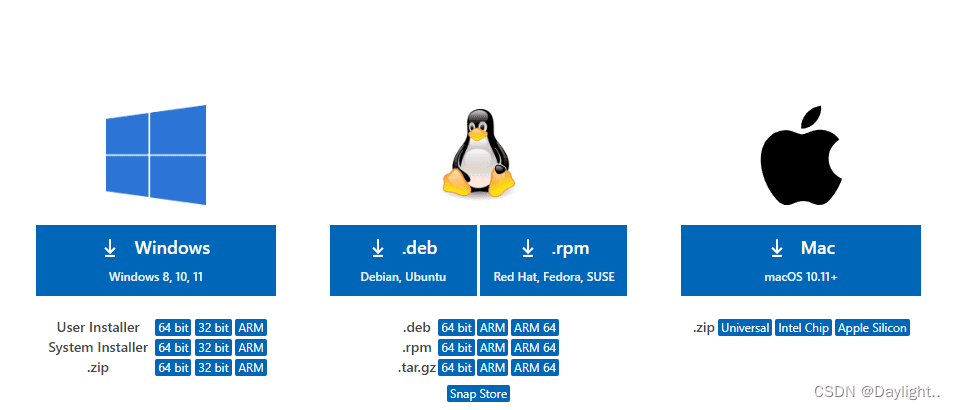
安装VS Code
1.选择同意此协议
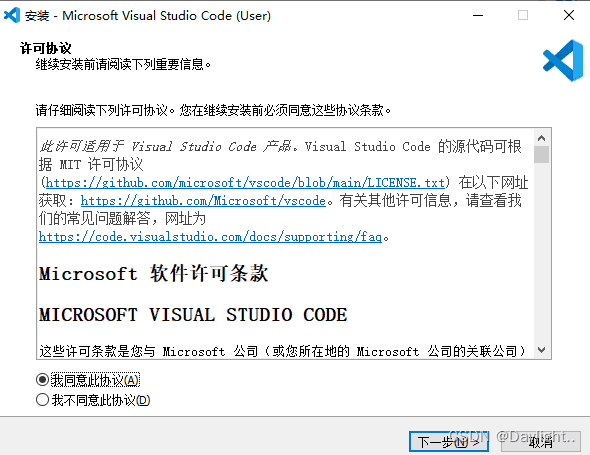
2.自定义安装路径,下一步。
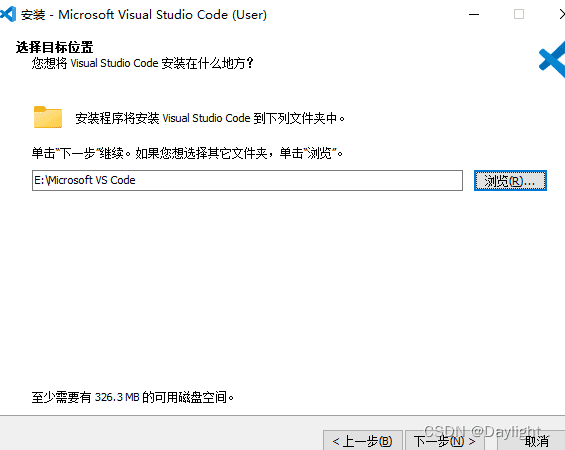
3.默认,下一步。
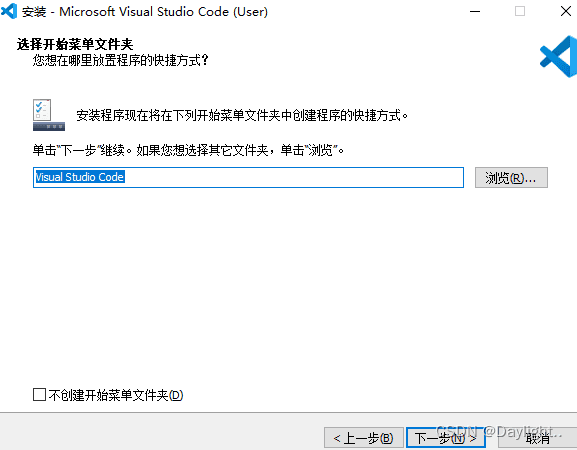
4.勾选其他的全部选项,点安装。
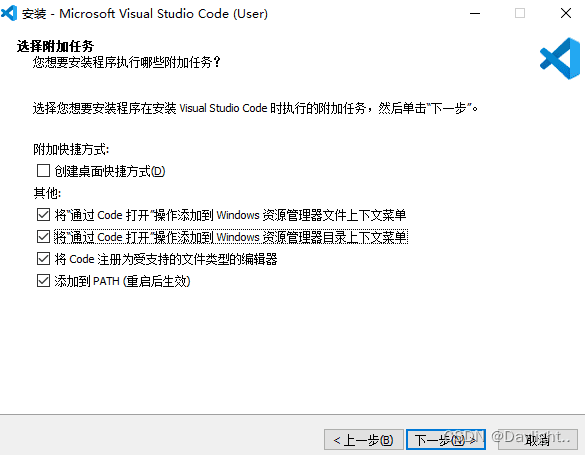
5.成功安装VS Code

二、TeXLive2022安装
1.下载TeXLive2022
地址:https://mirrors.tuna.tsinghua.edu.cn/CTAN/systems/texlive/Images/
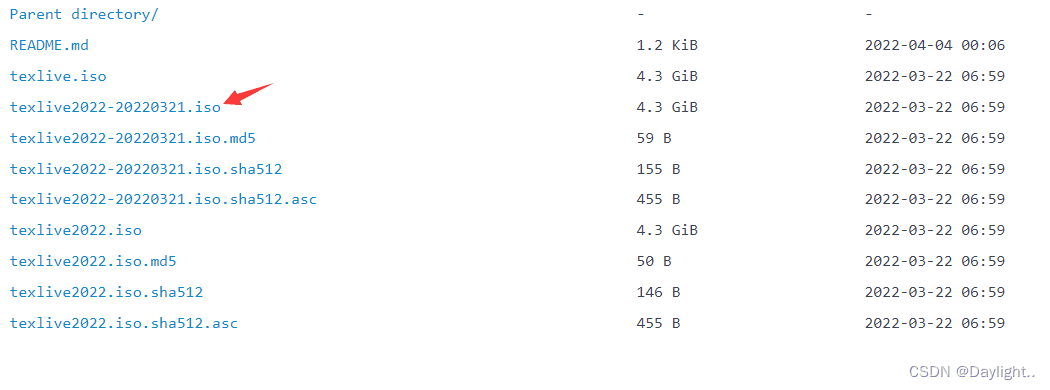
2.安装TeXLive2022
双击刚下载好的文件,然后得到一个新的文件夹。选择其中的install-tl-windows文件,右边以管理员身份运行。
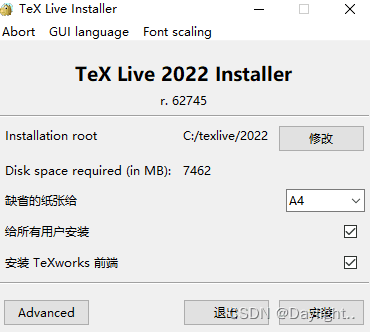
如果需要修改安装路径,则需要注意路径中不能包含中文等。
点击安装:安装过程如下
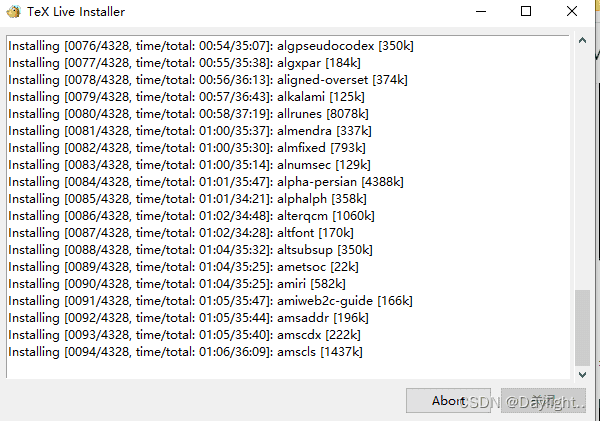
安装完成

三、LaTeX Workshop插件安装
在VS Code商店中搜索“LaTeX Workshop”插件。
此插件是用来处理LaTeX任务。
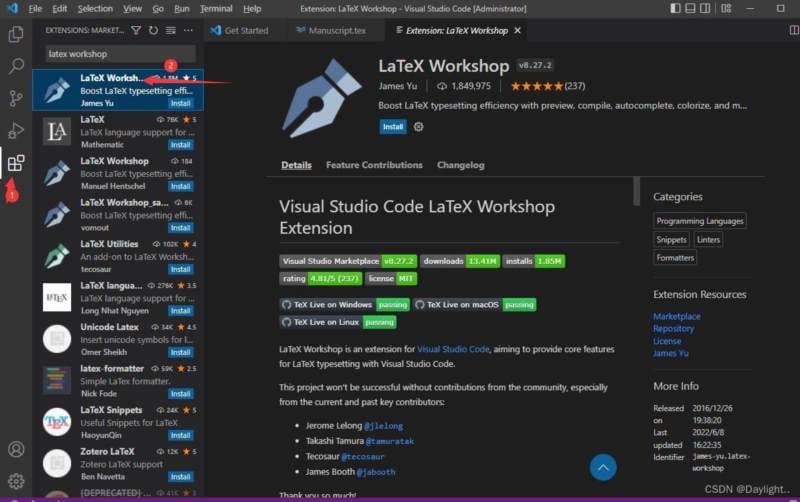
四、Latex 工作环境的配置
Latex 工作环境的配置步骤如下:
1.首先打开 setting.json 文件,打开此文件有两张方法:一种是下图所示,一种是快捷键ctrl+shift+p,然后搜索setjson选择open Settings(JSON)。
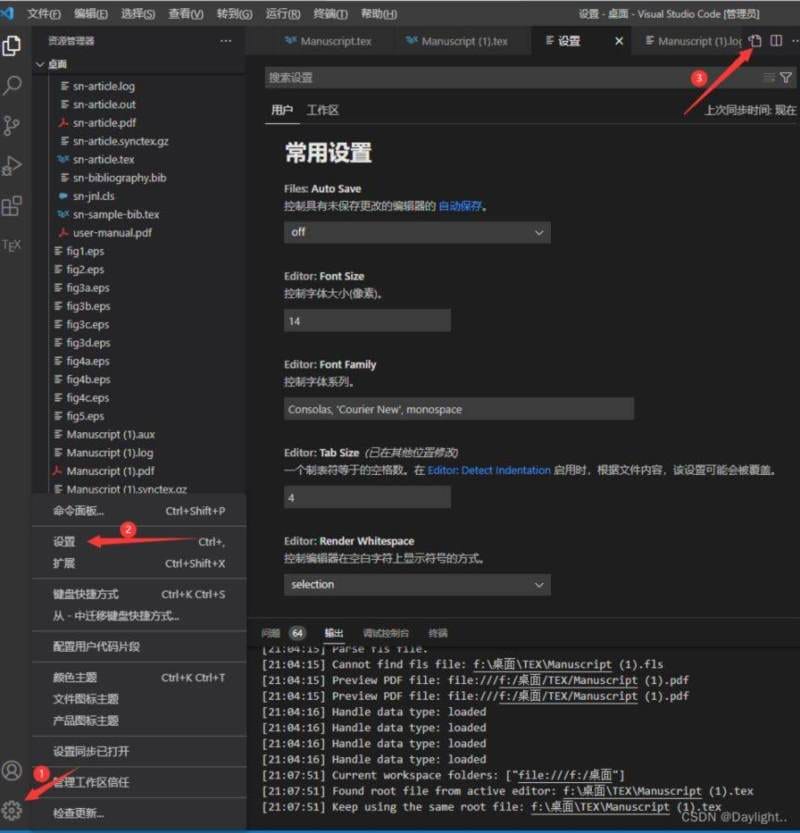
用以上两张方式的其中一种就可以打开setting.json 文件,下一步需要将setting.json 文件里面的内容更改为以下内容:(直接复制即可,注意外边的括号)
{
"latex-workshop.latex.recipes": [{
"name": "xelatex",
"tools": [
"xelatex"
]
}, {
"name": "latexmk",
"tools": [
"latexmk"
]
},
{
"name": "pdflatex -> bibtex -> pdflatex*2",
"tools": [
"pdflatex",
"bibtex",
"pdflatex",
"pdflatex"
]
},
{
"name": "xe->bib->xe->xe",
"tools": [
"xelatex",
"bibtex",
"xelatex",
"xelatex"
]
}
],
"latex-workshop.latex.tools": [{
"name": "latexmk",
"command": "latexmk",
"args": [
"-synctex=1",
"-interaction=nonstopmode",
"-file-line-error",
"-pdf",
"%DOC%"
]
}, {
"name": "xelatex",
"command": "xelatex",
"args": [
"-synctex=1",
"-interaction=nonstopmode",
"-file-line-error",
"%DOC%"
]
}, {
"name": "pdflatex",
"command": "pdflatex",
"args": [
"-synctex=1",
"-interaction=nonstopmode",
"-file-line-error",
"%DOC%"
]
}, {
"name": "bibtex",
"command": "bibtex",
"args": [
"%DOCFILE%"
]
}],
"latex-workshop.view.pdf.viewer": "tab",
"latex-workshop.latex.clean.fileTypes": [
"*.aux",
"*.bbl",
"*.blg",
"*.idx",
"*.ind",
"*.lof",
"*.lot",
"*.out",
"*.toc",
"*.acn",
"*.acr",
"*.alg",
"*.glg",
"*.glo",
"*.gls",
"*.ist",
"*.fls",
"*.log",
"*.fdb_latexmk"
],
}
五、导入期刊指定的模板
大部分期刊都会提供指导的TEX模板,一般都是结合模板来对论文编译。
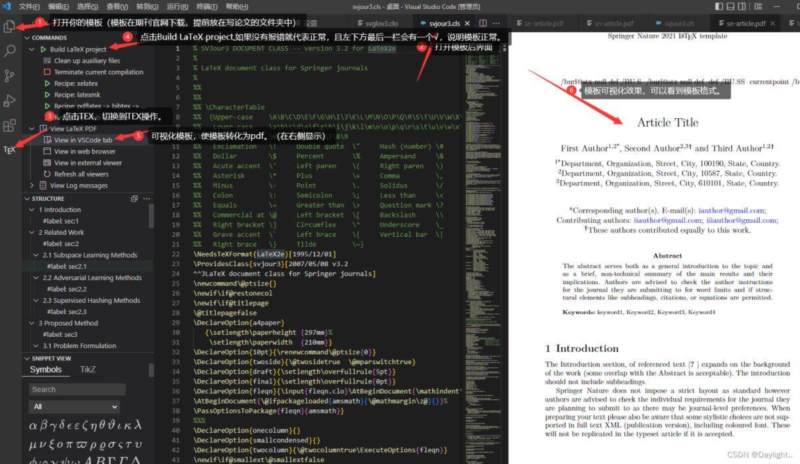
以上就完成了LaTEX的配置工作,这样就可以愉快的用LaTEX写论文,也可以将论文编译为pdf。
以上就是初学LaTEX的总结,如有不对的地方,还请批评指正!!!
到此这篇关于使用TeXLive2022和VSCode的文章就介绍到这了,更多相关使用TeXLive2022和VSCode内容请搜索以前的文章或继续浏览下面的相关文章希望大家以后多多支持!



