您当前所在位置:首页 > 平面设计 > photoshop教程 > 合成特效
合成特效
photoshop合成深幽的古堡中心寒的美女图片
效果图渲染的是一种幽暗的效果。合成的时候需要把素材图片压暗处理,再慢慢渲染光感。其中蜡烛部分的渲染较为重要,不仅要把火焰部分渲染逼真,同时还要给人物及周围加上烛光照射效果。
最终效果

1、首先打开阳台图片,用直线套索将玻璃抠出删除,只留窗框。


2、因为这个透视不太好,所以滤镜 > 镜头校正。

3、导入城堡图片放于窗户底层。

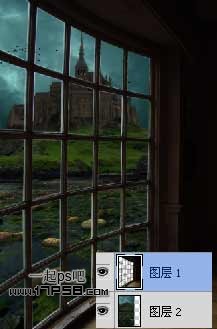
4、给城堡添加渐变映射调整层加深黑夜气氛。

5、同样方法处理窗户层,图层模式正片叠底,不透明度80%。

6、用钢笔抠出美女,头发部分不用管,因为后期处理中那背光区域几乎是黑的。


7、拖入文档中,缩小,位置如下,改名美女。

8、底部新建图层,用黑色柔角笔刷涂抹一些美女的阴影。

9、蜡烛光照效果,我们用图层样式来模拟,复制美女层,填充归零,图层内阴影样式。
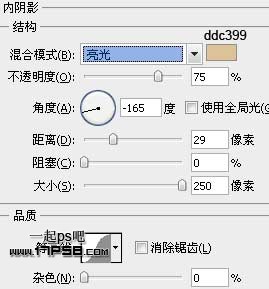

1、首先打开阳台图片,用直线套索将玻璃抠出删除,只留窗框。


2、因为这个透视不太好,所以滤镜 > 镜头校正。

3、导入城堡图片放于窗户底层。

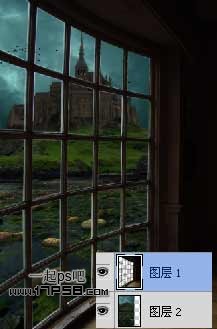
4、给城堡添加渐变映射调整层加深黑夜气氛。

5、同样方法处理窗户层,图层模式正片叠底,不透明度80%。

6、用钢笔抠出美女,头发部分不用管,因为后期处理中那背光区域几乎是黑的。


7、拖入文档中,缩小,位置如下,改名美女。

8、底部新建图层,用黑色柔角笔刷涂抹一些美女的阴影。

9、蜡烛光照效果,我们用图层样式来模拟,复制美女层,填充归零,图层内阴影样式。
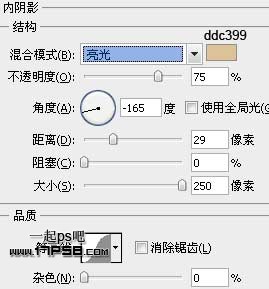
很赞哦!()
大图广告(830*140)



