您当前所在位置:首页 > 平面设计 > photoshop教程 > 合成特效
合成特效
Photoshop合成绚丽的特级Tron风格插画效果
Tron已经上映了,可是我还没有机会去电影院好好学习一下,只能在网上看看绚丽的特级效果,心里痒痒的,无意看到着篇tron的效果教程,如获至宝第一时间翻译出来奉贤给大家。
效果图:

3.到图层“>复制图层, 按Ctrl + Ĵ 。 现在去“滤镜>其它>”高通。 设置和使用5px确定 。 在图层面板中,设置混合模式为叠加。
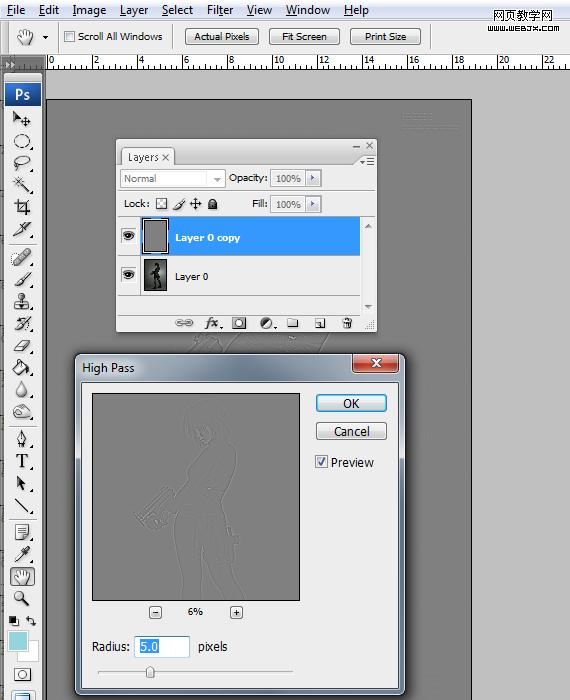
这将会使图像更加清晰,它可以让你的头发做一个更精确的选择。
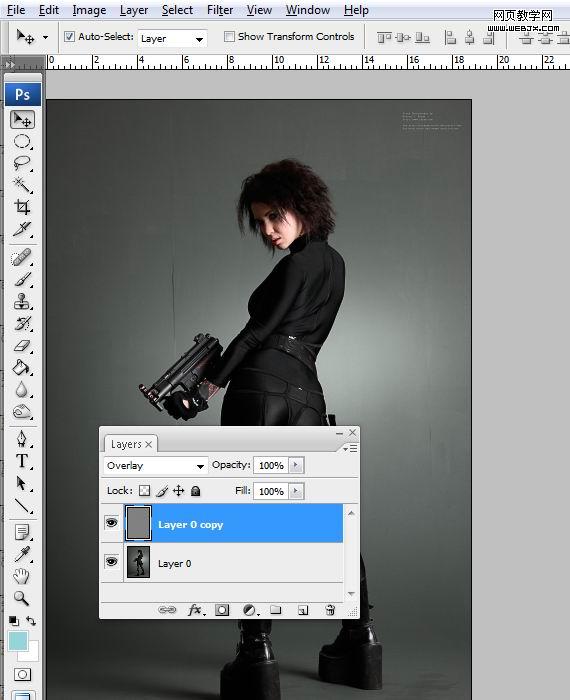
4.去层>合并可见层, 按CTRL + SHIFT键 + É ,然后到“图层>复制图层, 按Ctrl + Ĵ 。 设置图层混合模式的复制到屏幕,然后把它复制两次。
现在我们有一个好的背景模型和对比.
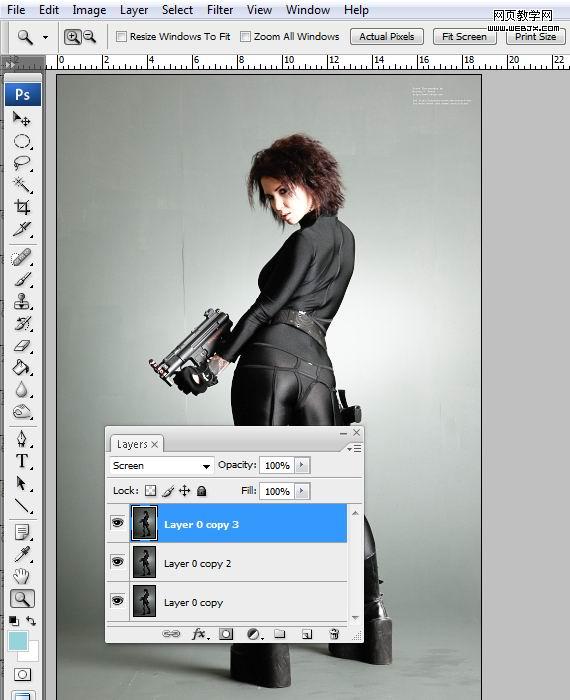
5.转到通道窗口,并选择”绿色“通道。 右键点击它并选择“复制通道”。
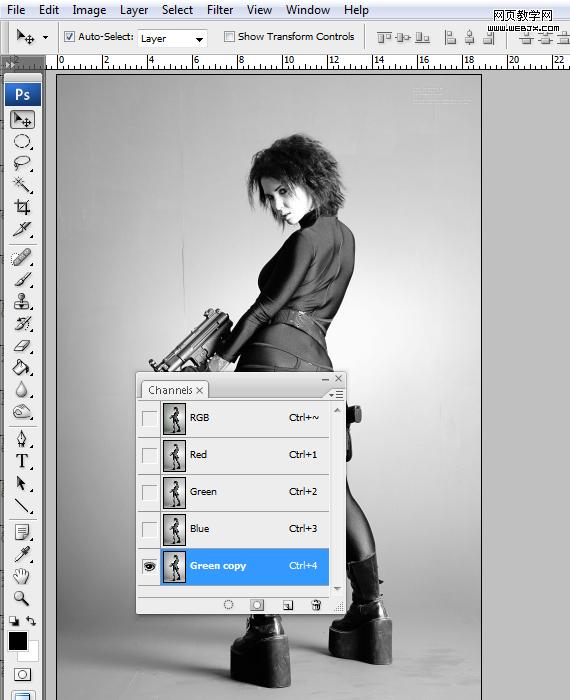
“绿色”通道提供了所有通道最高的对比度。 我们复制它,因为我们需要在通道上调整,以进一步提高对比度。
6.图像“调整”曲线, 按CTRL + M 和形状的曲线如下图所示。 下半部会变暗的阴影,上半部分将减轻亮点。 这样做两次。
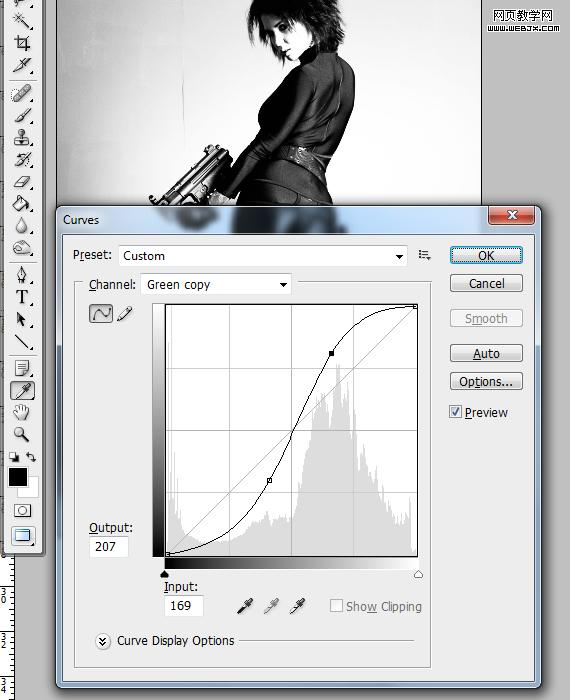
9.减淡工具,设置突出显示它并减轻图像中的任何额外的灰色。
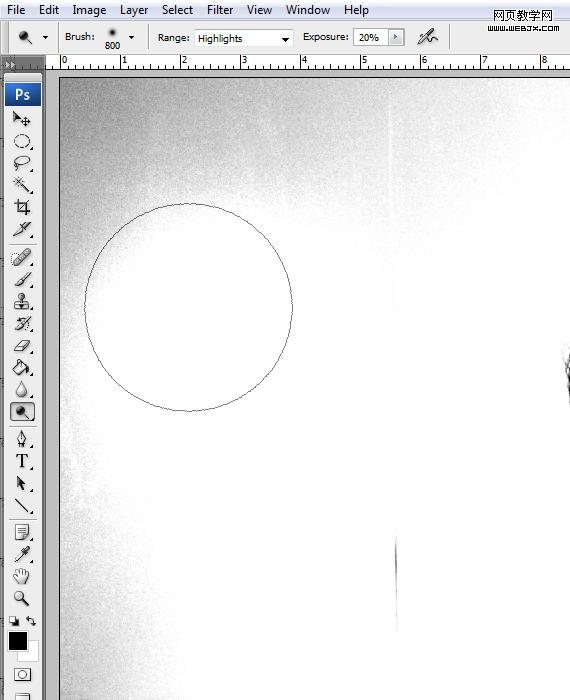
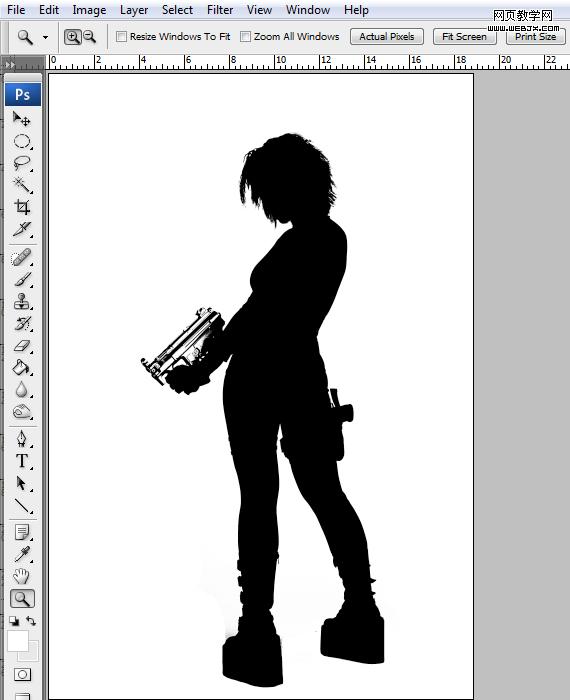
10.按Ctrl +单击“绿副本”通道,接着将图层调色板, 进入选择“>反向, 按CTRL + SHIFT键 + 左键 选择最底端的层和复制。

11.前往窗口“>未标题- 1.psd我们刚新建的文件,将其粘贴, 按Ctrl + V 。 进入“编辑>自由变换, 按CTRL + T 并调整其大小,以适应,像下面的画布。
按住 SHIFT键 键以保存它的比例。 点击 进入 ,退出自由变换模式。
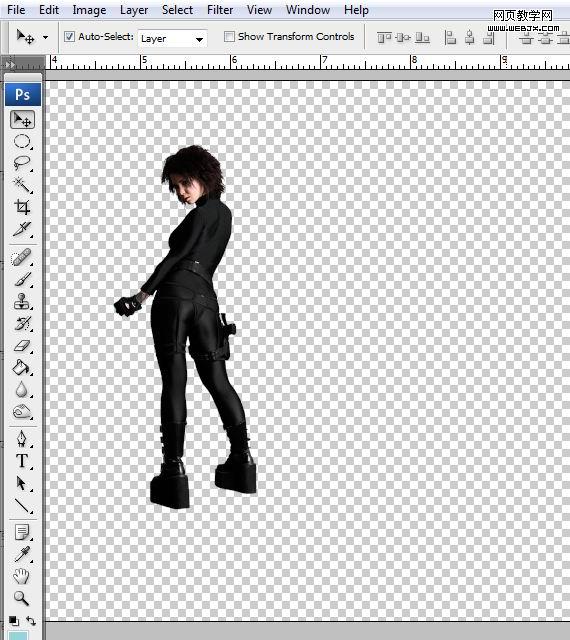
12.打开“科技向量包3”EPS文件。 选择图形导入本图中。
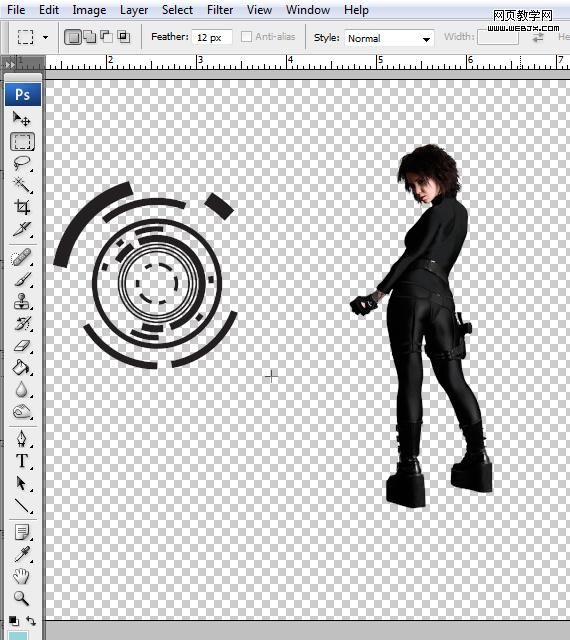
13.导入另一个科技图形。
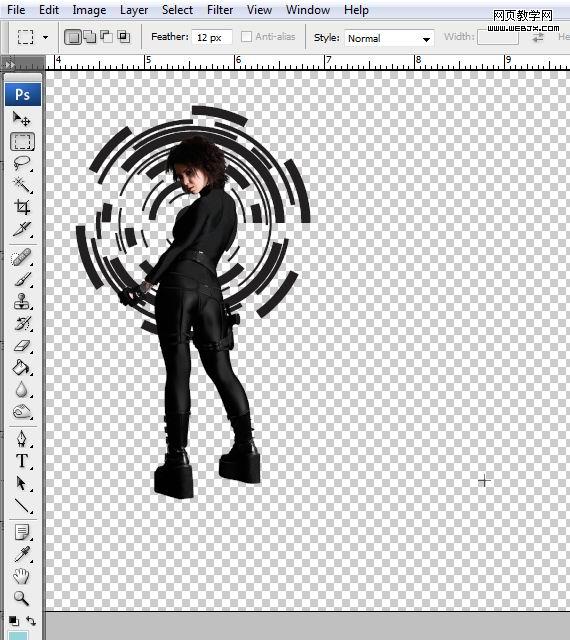
14.选择工具, V ,检查“自动选择”框,单击第一个高科技的形状并进行复制粘贴, 按Ctrl + Ĵ 。
现在进入“编辑>自由变换, 按CTRL + T 按住 CTRL键 并点击左上角拖动,就像下面的。

15.重复第一个形状(原),如下所示。
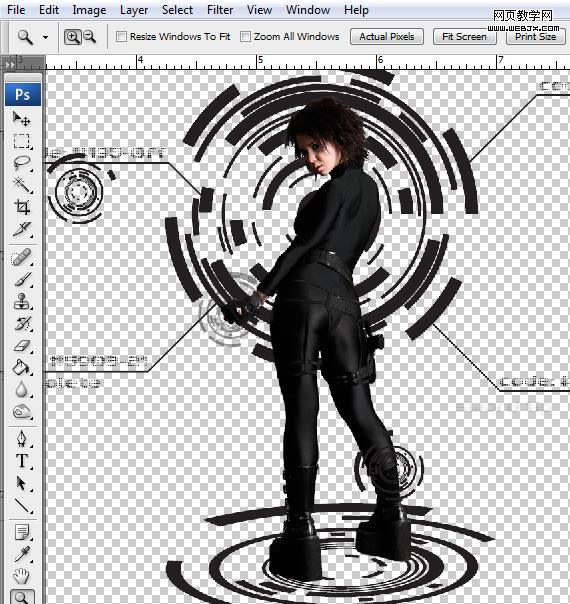
在图层面板中,选择所有这些形状,然后按下 CTRL键 + É 合并他们。
16.运用图形工具, Ü ,将形状设置为线、7像素宽度,绘制斜线,然后按住 SHIFT键 键。 绘制一条水平线。
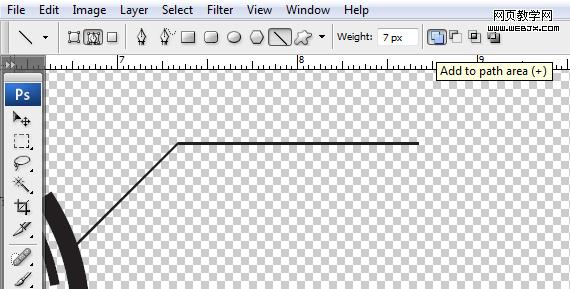
17.文字工具, T ,点击拖动以创建一个类型框中,输入一个随机的文本。 设置 字体 为“V5的Prophit”。
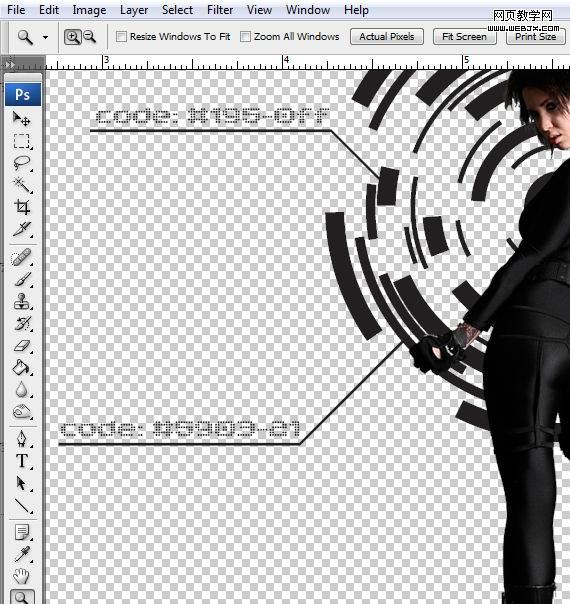
18.选择“形状1”层,进入“图层>复制图层, 按Ctrl + Ĵ 。 放在你喜欢的地方。 文字相同,要更改双击可修改文字。
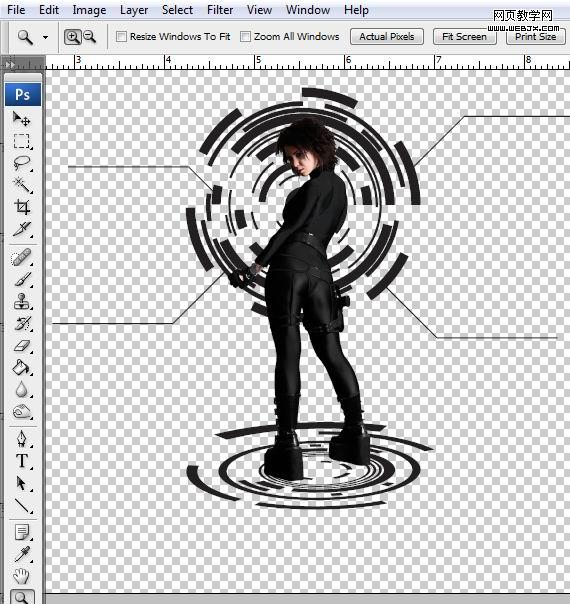

3.到图层“>复制图层, 按Ctrl + Ĵ 。 现在去“滤镜>其它>”高通。 设置和使用5px确定 。 在图层面板中,设置混合模式为叠加。
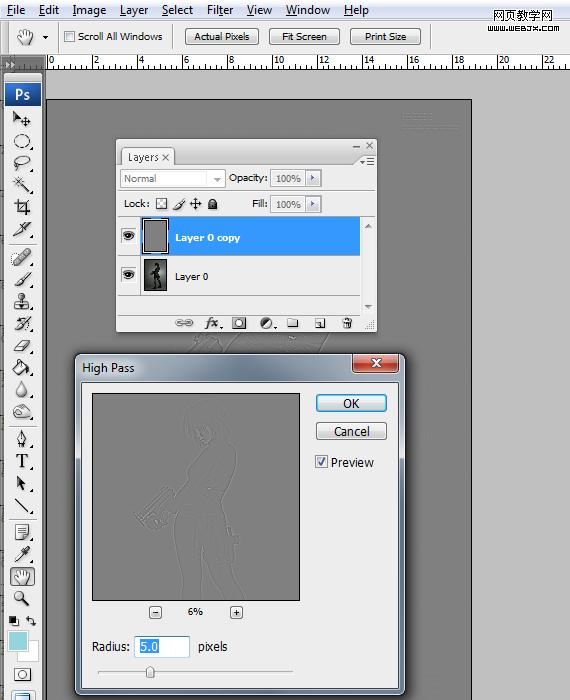
这将会使图像更加清晰,它可以让你的头发做一个更精确的选择。
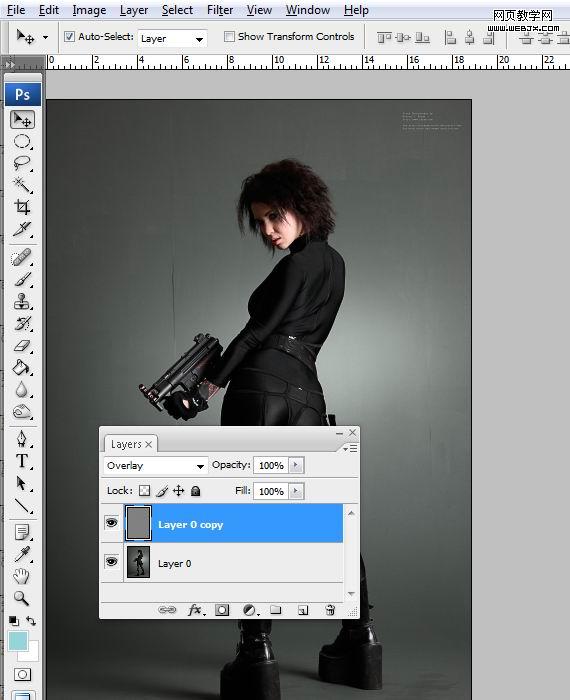
4.去层>合并可见层, 按CTRL + SHIFT键 + É ,然后到“图层>复制图层, 按Ctrl + Ĵ 。 设置图层混合模式的复制到屏幕,然后把它复制两次。
现在我们有一个好的背景模型和对比.
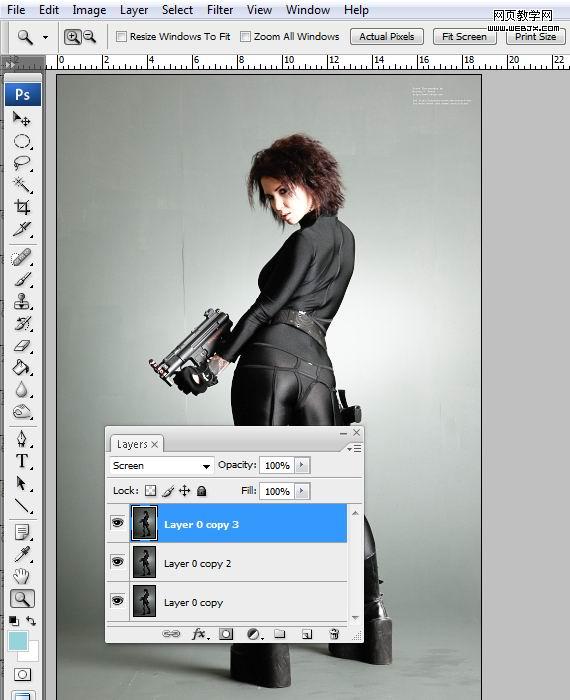
5.转到通道窗口,并选择”绿色“通道。 右键点击它并选择“复制通道”。
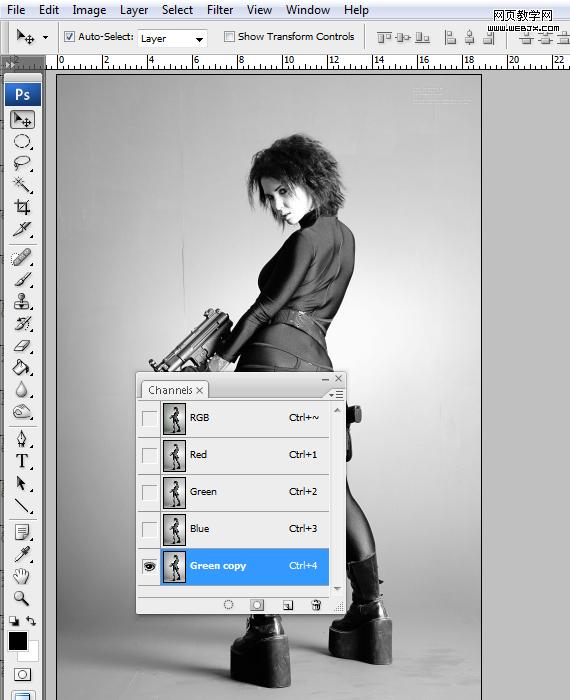
“绿色”通道提供了所有通道最高的对比度。 我们复制它,因为我们需要在通道上调整,以进一步提高对比度。
6.图像“调整”曲线, 按CTRL + M 和形状的曲线如下图所示。 下半部会变暗的阴影,上半部分将减轻亮点。 这样做两次。
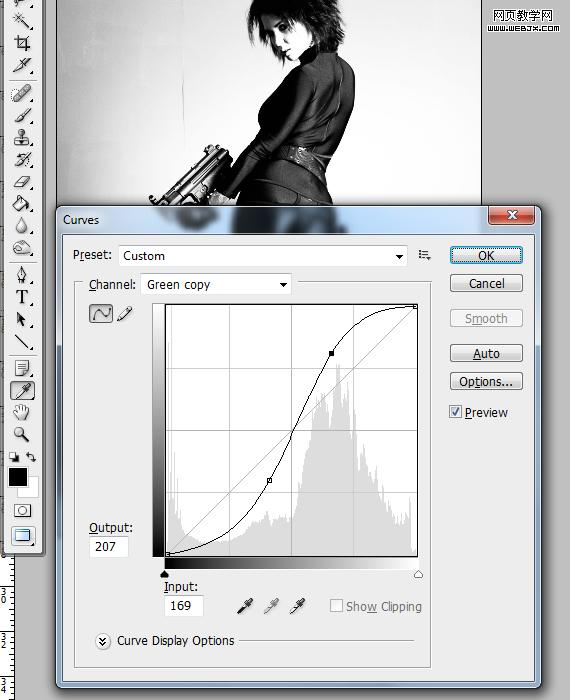
9.减淡工具,设置突出显示它并减轻图像中的任何额外的灰色。
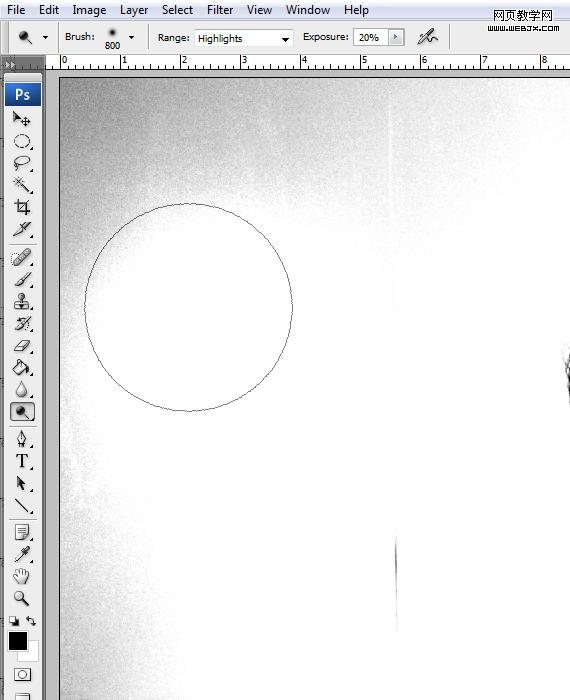
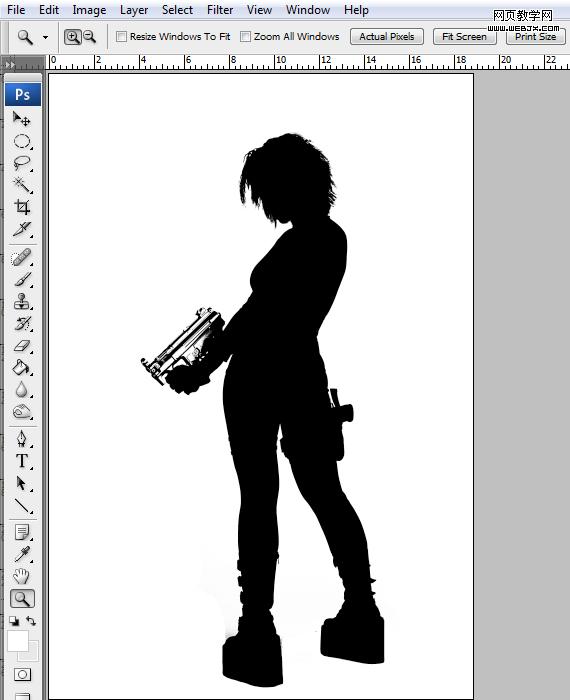
10.按Ctrl +单击“绿副本”通道,接着将图层调色板, 进入选择“>反向, 按CTRL + SHIFT键 + 左键 选择最底端的层和复制。

11.前往窗口“>未标题- 1.psd我们刚新建的文件,将其粘贴, 按Ctrl + V 。 进入“编辑>自由变换, 按CTRL + T 并调整其大小,以适应,像下面的画布。
按住 SHIFT键 键以保存它的比例。 点击 进入 ,退出自由变换模式。
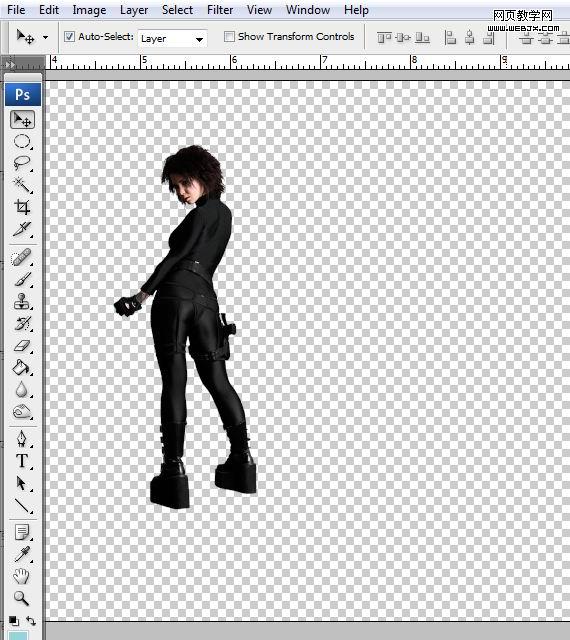
12.打开“科技向量包3”EPS文件。 选择图形导入本图中。
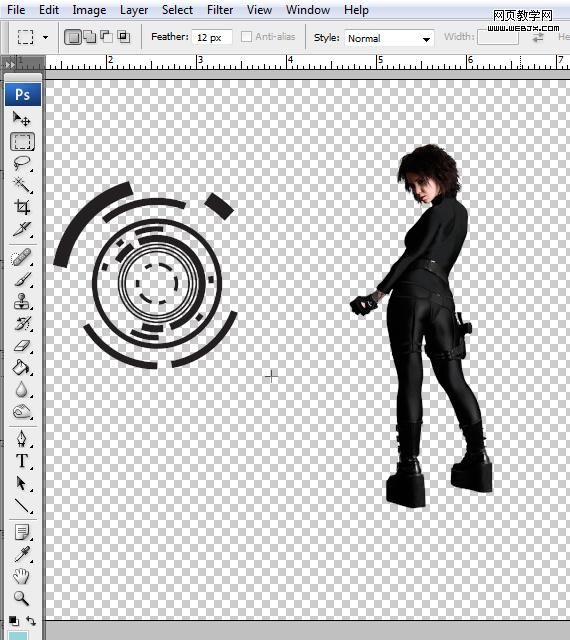
13.导入另一个科技图形。
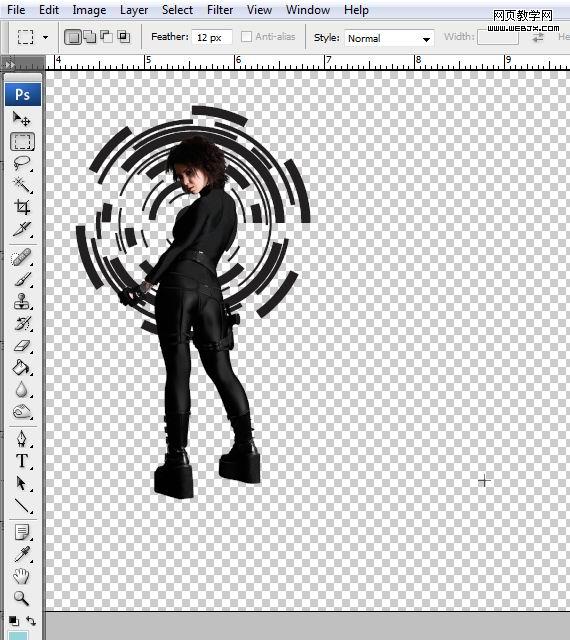
14.选择工具, V ,检查“自动选择”框,单击第一个高科技的形状并进行复制粘贴, 按Ctrl + Ĵ 。
现在进入“编辑>自由变换, 按CTRL + T 按住 CTRL键 并点击左上角拖动,就像下面的。

15.重复第一个形状(原),如下所示。
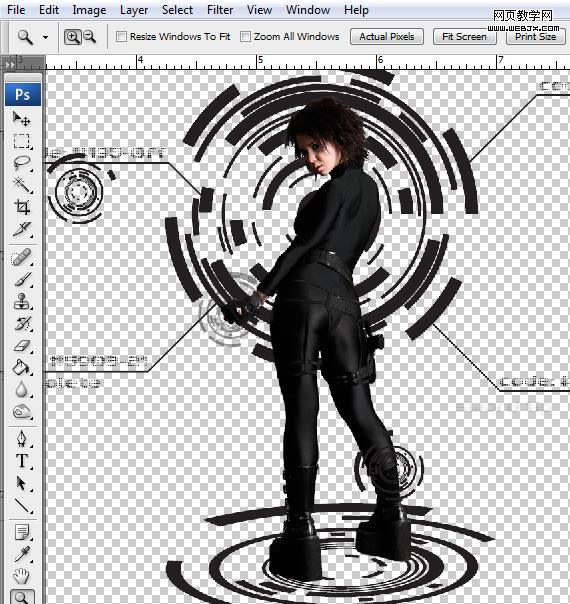
在图层面板中,选择所有这些形状,然后按下 CTRL键 + É 合并他们。
16.运用图形工具, Ü ,将形状设置为线、7像素宽度,绘制斜线,然后按住 SHIFT键 键。 绘制一条水平线。
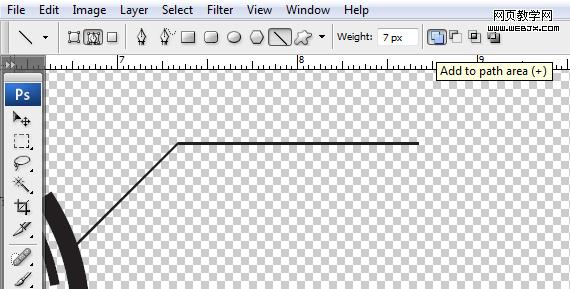
17.文字工具, T ,点击拖动以创建一个类型框中,输入一个随机的文本。 设置 字体 为“V5的Prophit”。
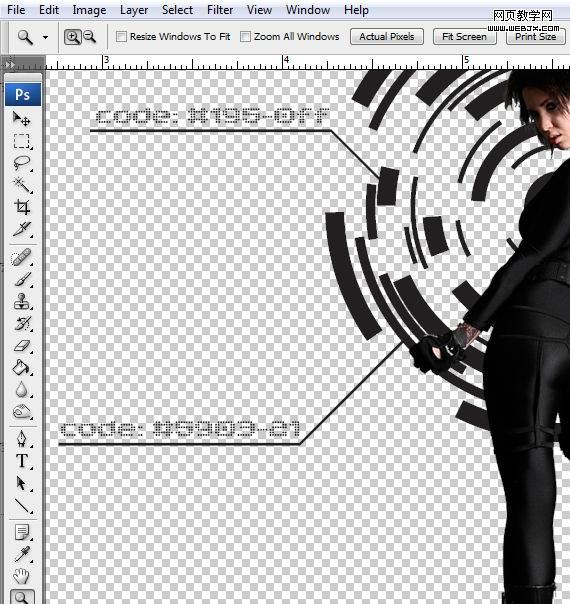
18.选择“形状1”层,进入“图层>复制图层, 按Ctrl + Ĵ 。 放在你喜欢的地方。 文字相同,要更改双击可修改文字。
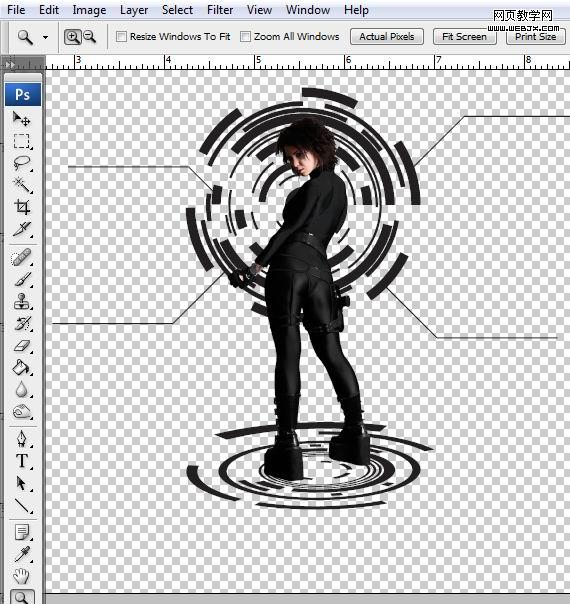
很赞哦!()
大图广告(830*140)



