您当前所在位置:首页 > 平面设计 > photoshop教程 > 按钮制作
按钮制作
Photoshop制作简洁的灰色质感导航栏
本教程介绍较为简洁的按钮制作方法。制作过程比较简单:先用选区工具做出按钮的形状,然后填充想要的颜色。然后设置图层样式做出按钮的质感。最后加上文字和小装饰即可。
最终效果
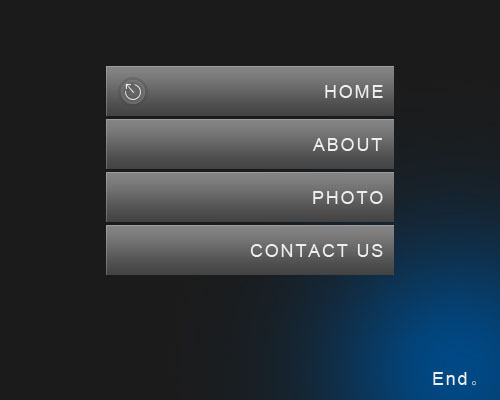
1、新建一个500 * 400像素的文档,背景填充颜色:#1b1b1b。

2、新建一个图层,选择矩形选框工具,拉一个288 * 50像素的矩形选区,填充颜色:##5a5a5a,效果如下图。
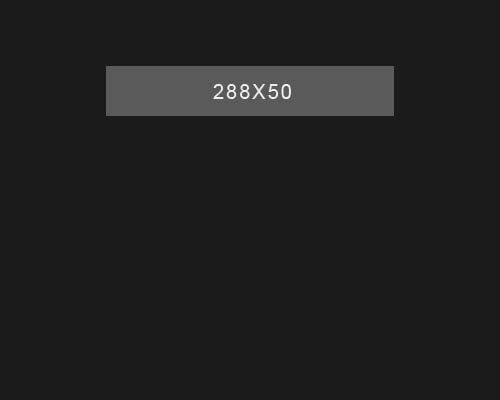
3、双击图层矩形的缩略图调出图层样式,设置内阴影和渐变叠加,参数及效果如下图。
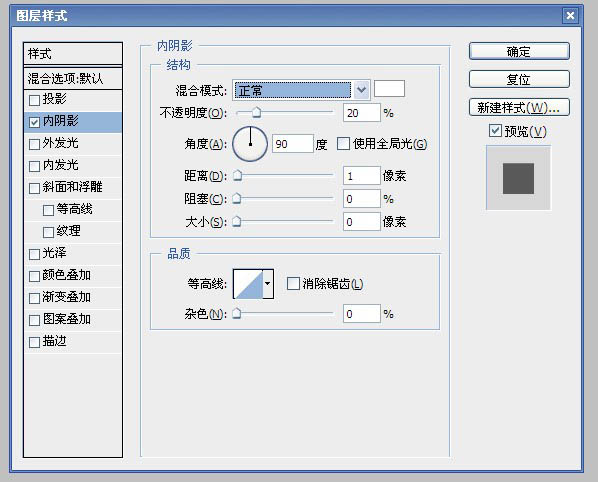
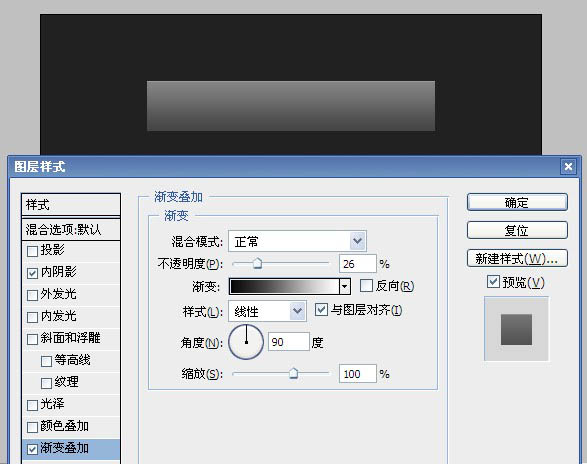
4、把加上图层样式后的矩形复制三个,然后竖直排列,矩形间距为3个像素,效果如下图。

5、每个矩形上打上菜单文字,字体为“Arial”,效果如下图。
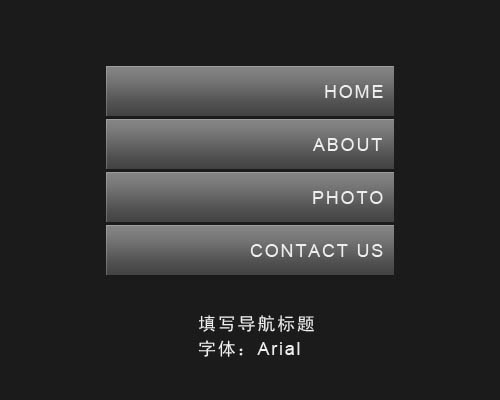
6、新建一个图层,选择椭圆选框工具,在矩形的左边部分拉一个直接为30像素的正圆选区,填充黑色,效果如下图。

7、再为黑色正圆加上图层样式,分别设置:内发光,渐变叠加,描边,参数设置如下图。
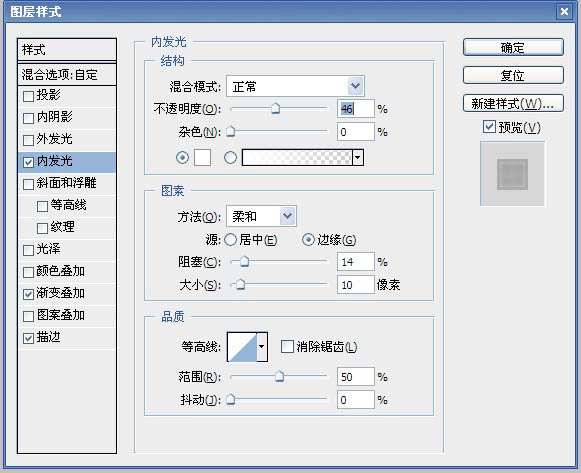

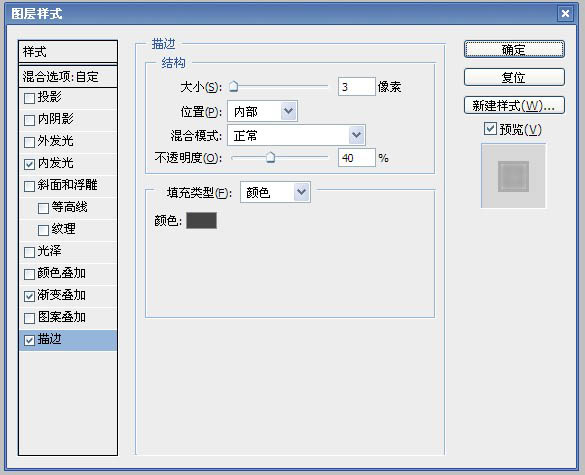
8、加上图层样式后把正圆的图层不透明度改为:70%,然后再在上面加上箭头,效果如下图。

9、最后稍微加点背景颜色,完成最终效果。
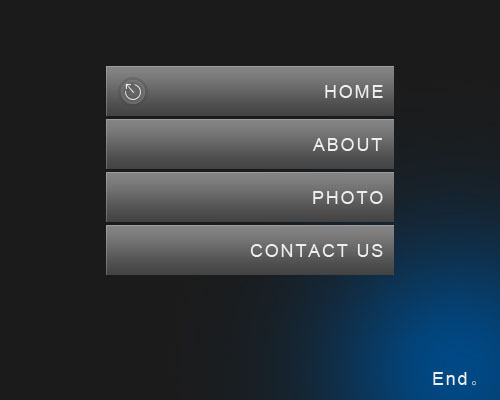
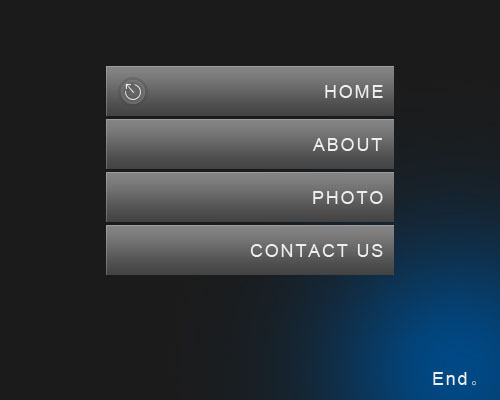
1、新建一个500 * 400像素的文档,背景填充颜色:#1b1b1b。

2、新建一个图层,选择矩形选框工具,拉一个288 * 50像素的矩形选区,填充颜色:##5a5a5a,效果如下图。
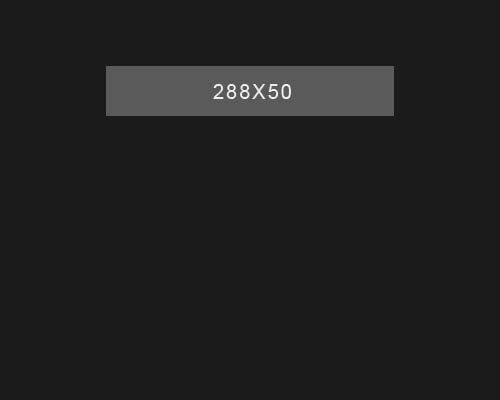
3、双击图层矩形的缩略图调出图层样式,设置内阴影和渐变叠加,参数及效果如下图。
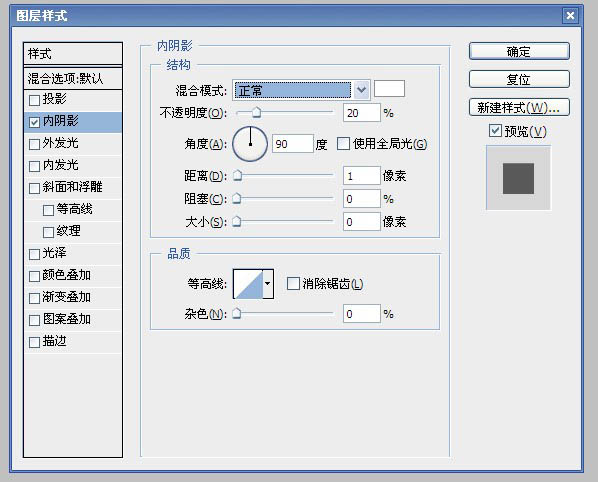
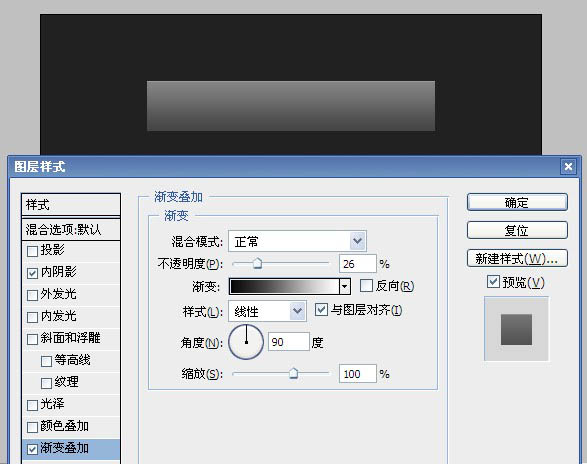
4、把加上图层样式后的矩形复制三个,然后竖直排列,矩形间距为3个像素,效果如下图。

5、每个矩形上打上菜单文字,字体为“Arial”,效果如下图。
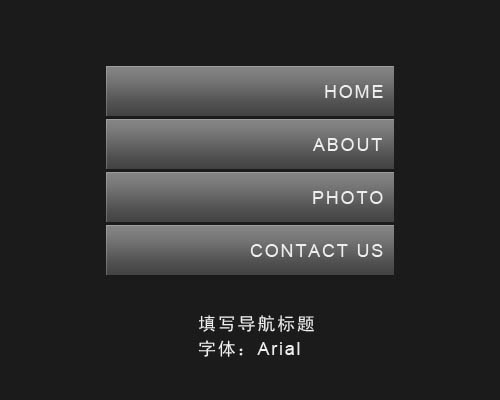
6、新建一个图层,选择椭圆选框工具,在矩形的左边部分拉一个直接为30像素的正圆选区,填充黑色,效果如下图。

7、再为黑色正圆加上图层样式,分别设置:内发光,渐变叠加,描边,参数设置如下图。
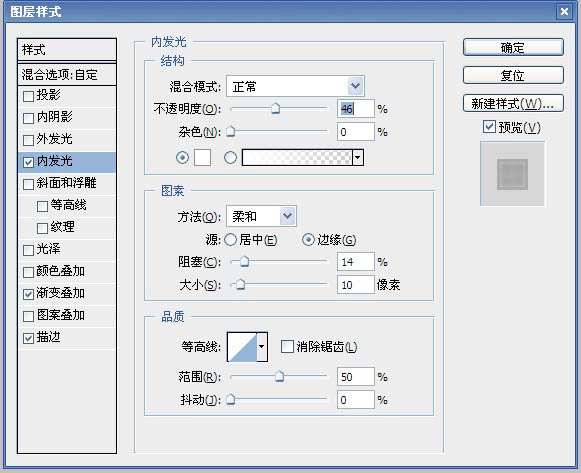

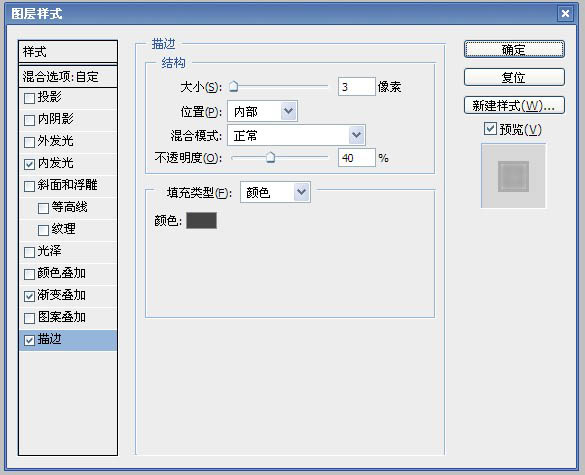
8、加上图层样式后把正圆的图层不透明度改为:70%,然后再在上面加上箭头,效果如下图。

9、最后稍微加点背景颜色,完成最终效果。
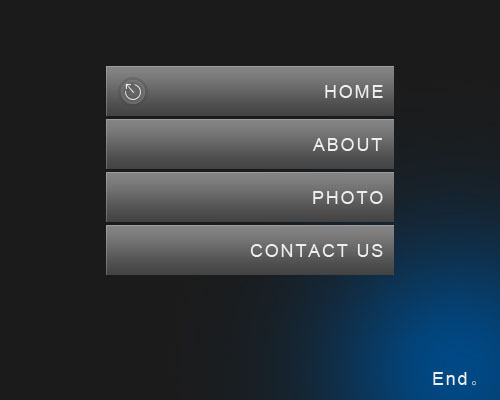
很赞哦!()
大图广告(830*140)



