您当前所在位置:首页 > 平面设计 > photoshop教程 > 合成特效
合成特效
photoshop 合成带有地图图案的玻璃蛋
由效果图就可以看出作者是一个非常有创意思维的设计师。我们怎么也想不到,其实透明的蛋白部分是由一个玻璃球变形得来的,再加上了淡黄及地图图案,感觉非常逼真。
最终效果

1、首先创建一个大小为1200*900像素的新文档,新建一个文档,然后添加一个渐变叠加的图层样式,使用径向渐变效果,如图所示。

使用以下设置:
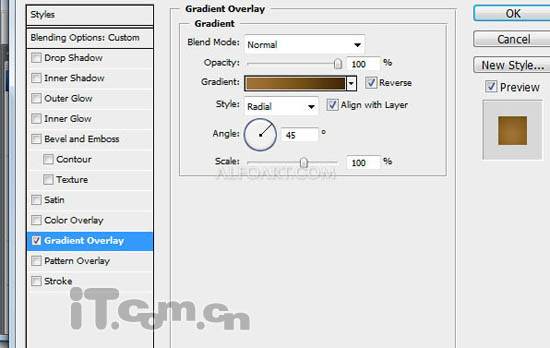

2、按下Ctrl+E向下合并图层,然后添加杂色,选择“滤镜—杂色—添加杂色”,如图所示。
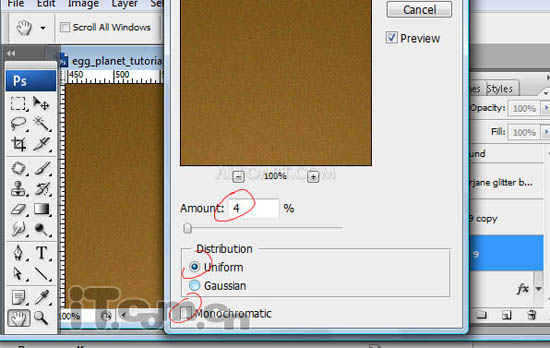
3、插入背景素材,然后执行“图像—调整—黑白”命令,接着执行“图像—调整—色阶”,设置如图所示。

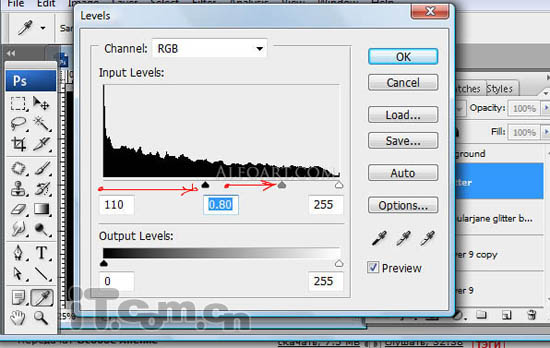
效果图:
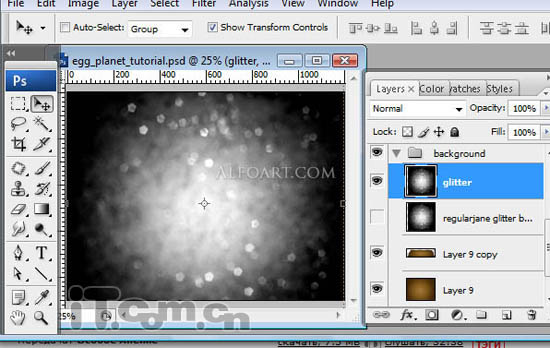
4、设置图层的混合模式为叠加,不透明度为30%。
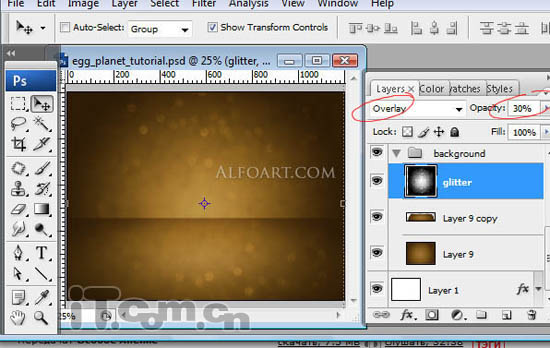
5、插入玻璃素材,如图所示。

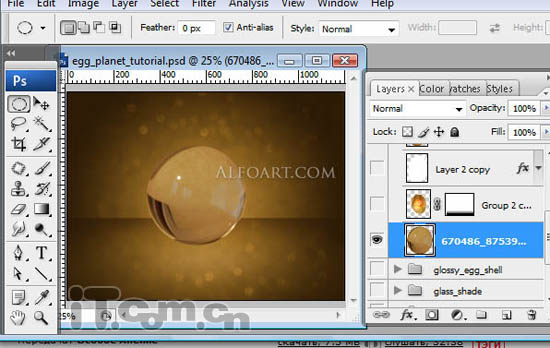
6、选择玻璃素材的图层,执行“编辑—变换—变形”命令,调整琉璃素材的形状,使其变为一个鸡蛋的形状,如图所示。

这样就得到一个蛋形的玻璃了。
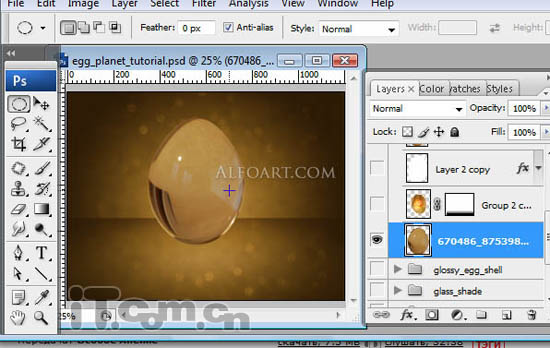
接下来,作者对蛋形玻璃制作了一些修整和润饰,如图所示。

7、载入玻璃蛋选区,然后在玻璃蛋图层下面创建一个新图层,并填充选区,最后调整图层的填充值为0%,如图所示。
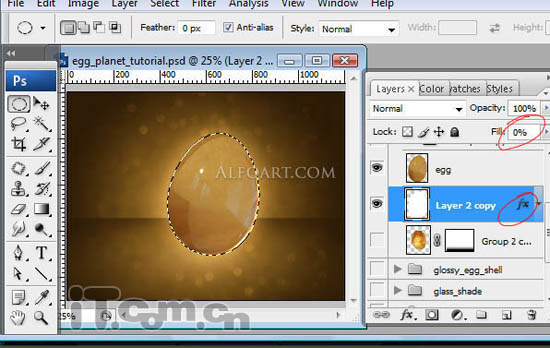
8、为该图层添加一个外发光的图层样式效果,如图所示。

9、插入蛋黄素材并载入选区,复制一层,接着执行“选择—修改—收缩”(10像素),再执行“选择—修改—羽化”(3像素),然后按下Delete键,删除选区内容,得到一个环状,如图所示。


10、为蛋黄添加渐变叠加图层样式,如图所示。
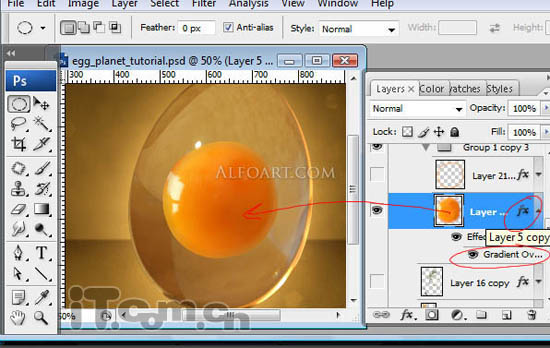
渐变叠加使用下图所示的设置方法。


1、首先创建一个大小为1200*900像素的新文档,新建一个文档,然后添加一个渐变叠加的图层样式,使用径向渐变效果,如图所示。

使用以下设置:
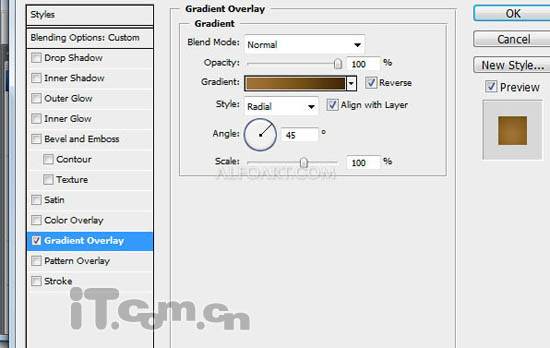

2、按下Ctrl+E向下合并图层,然后添加杂色,选择“滤镜—杂色—添加杂色”,如图所示。
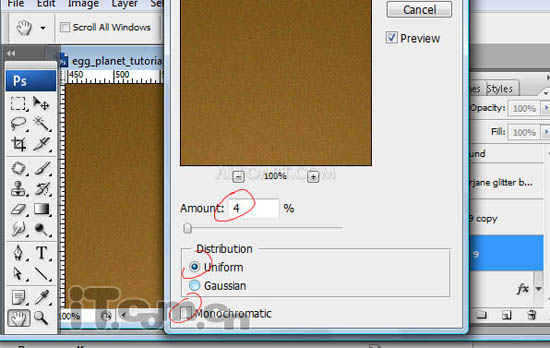
3、插入背景素材,然后执行“图像—调整—黑白”命令,接着执行“图像—调整—色阶”,设置如图所示。

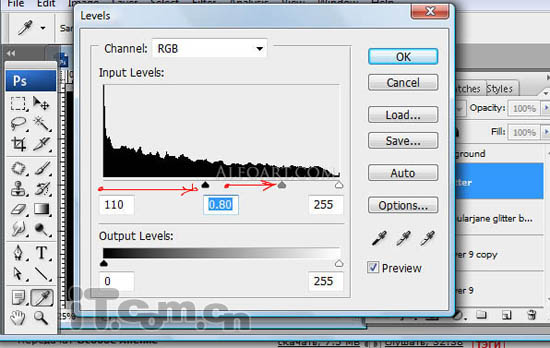
效果图:
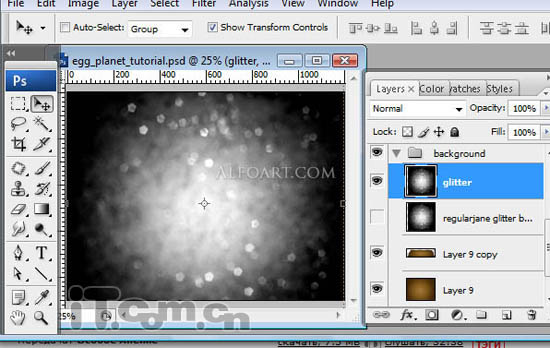
4、设置图层的混合模式为叠加,不透明度为30%。
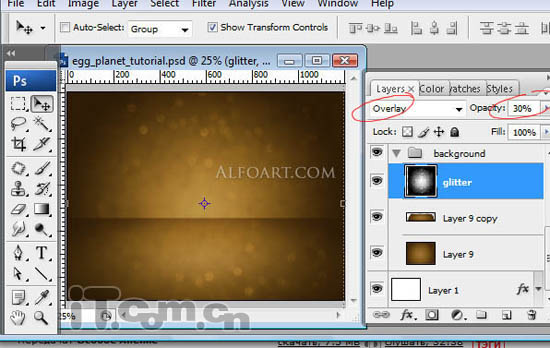
5、插入玻璃素材,如图所示。

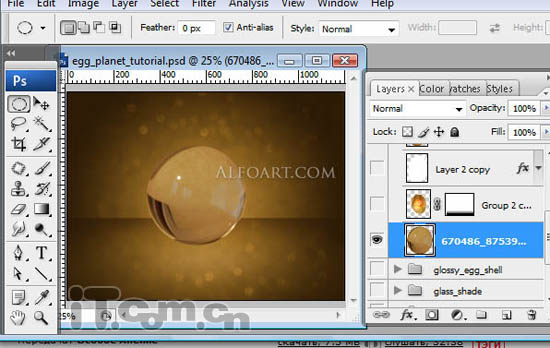
6、选择玻璃素材的图层,执行“编辑—变换—变形”命令,调整琉璃素材的形状,使其变为一个鸡蛋的形状,如图所示。

这样就得到一个蛋形的玻璃了。
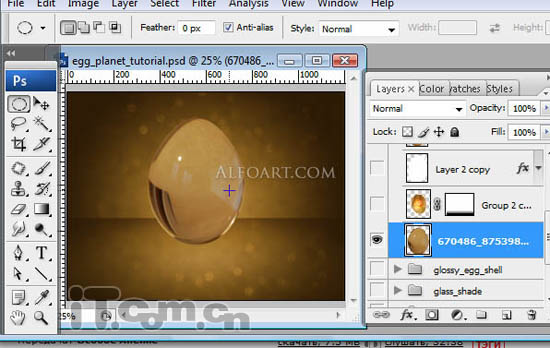
接下来,作者对蛋形玻璃制作了一些修整和润饰,如图所示。

7、载入玻璃蛋选区,然后在玻璃蛋图层下面创建一个新图层,并填充选区,最后调整图层的填充值为0%,如图所示。
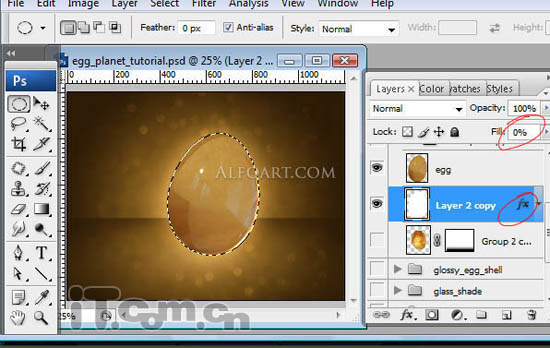
8、为该图层添加一个外发光的图层样式效果,如图所示。

9、插入蛋黄素材并载入选区,复制一层,接着执行“选择—修改—收缩”(10像素),再执行“选择—修改—羽化”(3像素),然后按下Delete键,删除选区内容,得到一个环状,如图所示。


10、为蛋黄添加渐变叠加图层样式,如图所示。
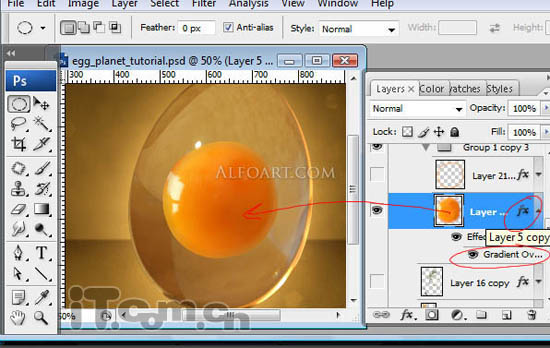
渐变叠加使用下图所示的设置方法。

很赞哦!()
大图广告(830*140)



