您当前所在位置:首页 > 平面设计 > photoshop教程 > 合成特效
合成特效
Photoshop合成制作手捧花朵求爱的可爱松鼠教程
主要涉及到的photoshop知识点有套索工具、加深工具、图层蒙版及部分调整图层的使用,重点是小松鼠手握花朵的立体感处理,虽然简单,但作为初入门学习PS合成的朋友还是有一定的参考价值,有兴趣的可以一试。
主要涉及到的photoshop知识点有套索工具、加深工具、图层蒙版及部分调整图层的使用,重点是小松鼠手握花朵的立体感处理,虽然简单,但作为初入门学习PS合成的朋友还是有一定的参考价值,有兴趣的可以一试。




1、本次PS教程同样采用photoshop CS5制作,没有版本限制,首先打开第一张原图,这是一张可爱的小松鼠的照片,独自一人是否孤单,我们就来给她加一个默默的仰慕者吧^_^

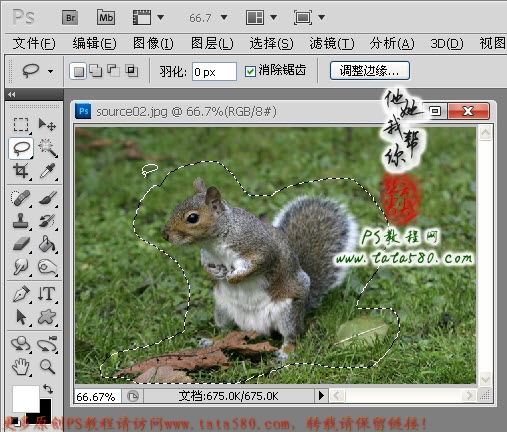
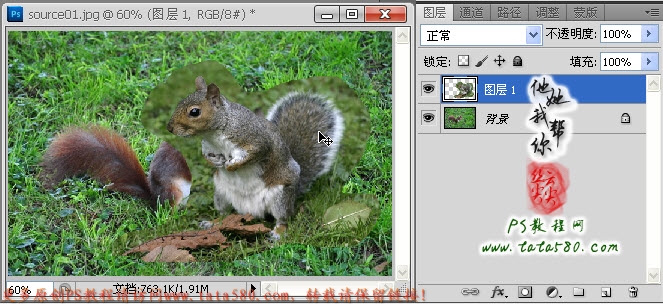
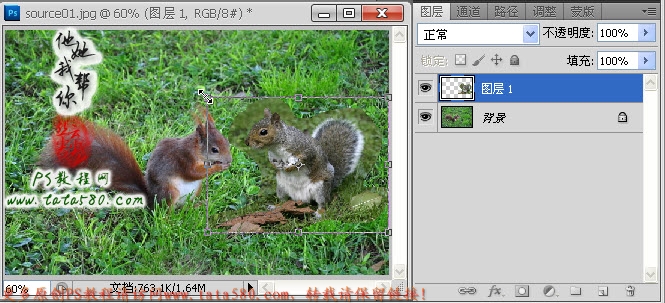

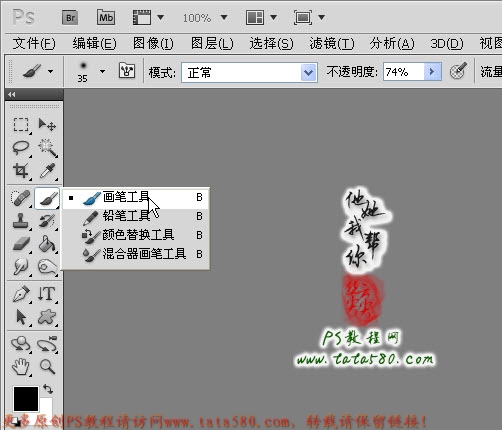





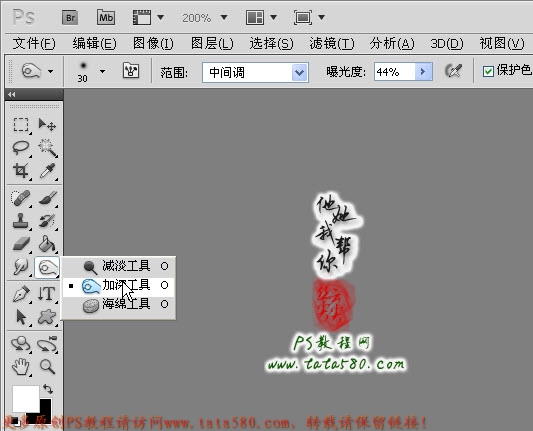
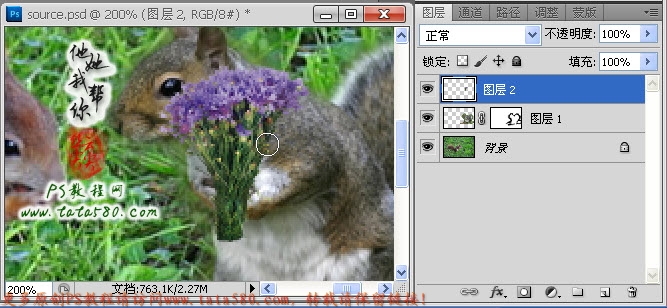





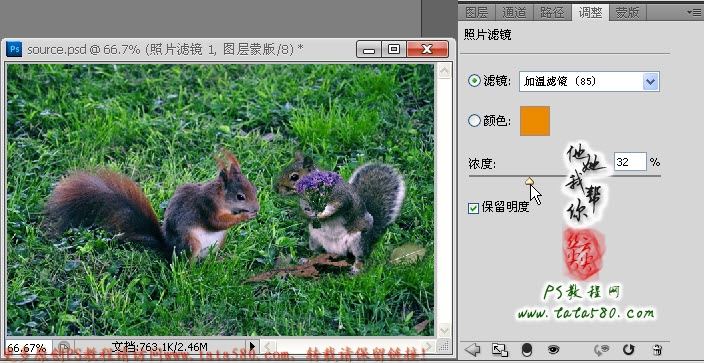





1、本次PS教程同样采用photoshop CS5制作,没有版本限制,首先打开第一张原图,这是一张可爱的小松鼠的照片,独自一人是否孤单,我们就来给她加一个默默的仰慕者吧^_^

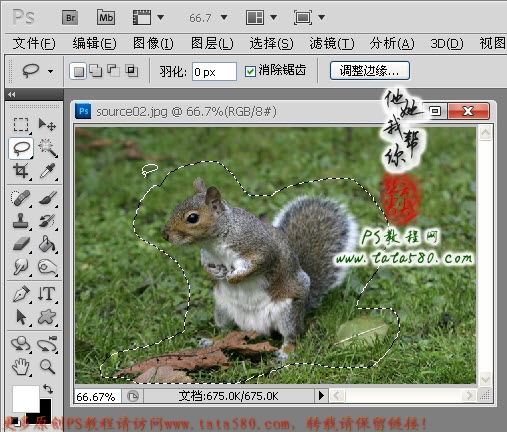
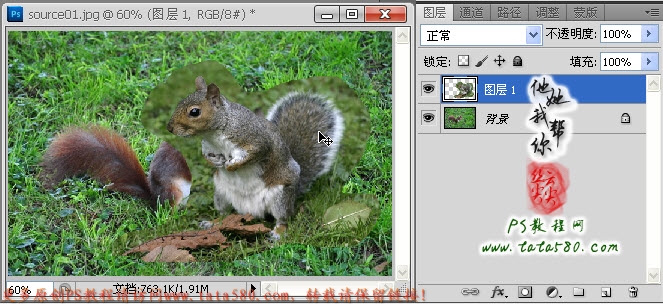
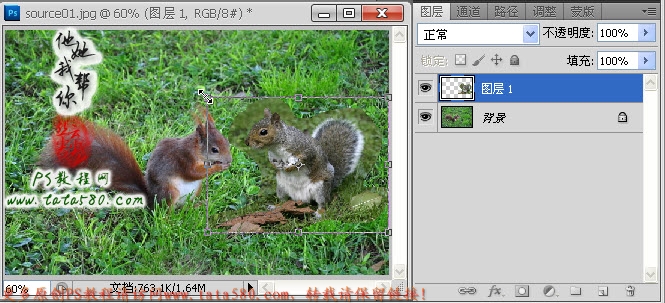

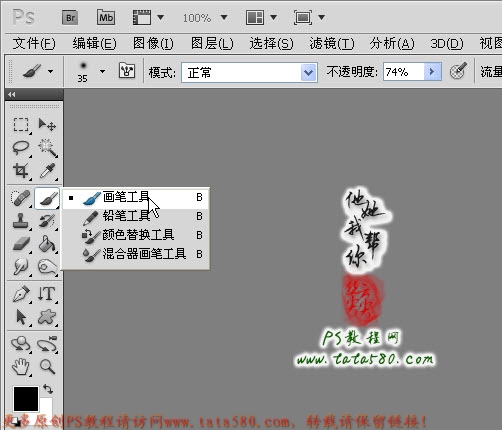





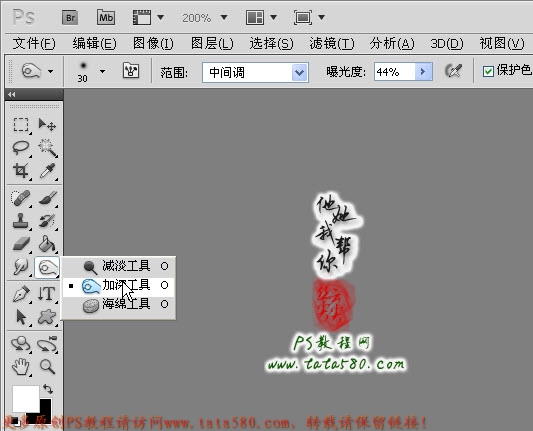
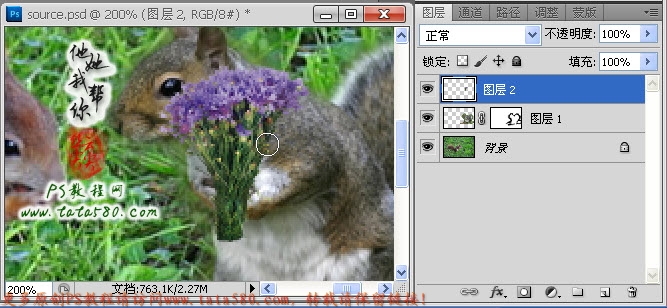





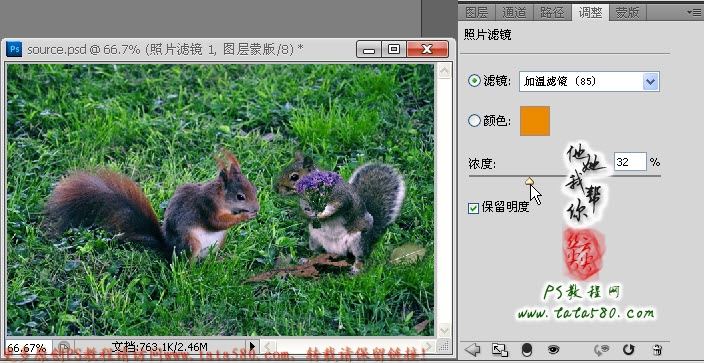

很赞哦!()
大图广告(830*140)



