文字特效
photoshop 打造出水芙蓉字体教程
最终效果图

一、文字的处理
1、打开一个素材文件,最好是矢量文件,调整好大小比例,我们要用它来作背景。该实例就选取了一幅带波纹的水景作背景,因为是“出水芙蓉”嘛。
2、激活工具箱中的输入文字工具,在弹出的对话框中键入“出水芙蓉”四字,该实例选了“创艺繁综艺”字体,大小以背景图的大小来决定就可以了。
3、激活工具箱中的移动工具,把“出水芙蓉”四字移动到合适的位置。为了对文字进一步进行处理,要将文字层转换成图形层。单击鼠标右键,在弹出的对话框中选择转换图层命令即可。
4、执行Select/Load Selection(选择/载入选区)菜单命令,调出“出水芙蓉”的圈选范围。在弹出的对话框中选择“出水芙蓉”透明通道,确认。
5、将前景色设为紫红色、背景色设为白色。激活工具箱中的直线渐变工具,在弹出的颜色渐变面板中选择Foreground to Background(前景色向背景色渐变)。然后用直线渐变工具在图形上自上而下划一直线。
6、在此图层上新建一个图层1。
7、对图层1的文字进行包边处理。执行Edit/Stroke...(编辑/描边...)菜单命令,参数设置为:1个象素宽、内发光、不透明度为50%的正常模式。前景色设为白色,背景色设为紫红色(下同)。
8、在图层1上实现立体字效。按住Ctrl+Alt键的同时,按一下左键、再按一下上键,循环反复直到出现字体厚度为止(如果你想一步到位的话,可以在滤镜工具栏中选择“位移”这个滤镜)。
9、在图层面板中拖动图层1,将其置于“出水芙蓉”图层下。
10、选取“出水芙蓉”图层,通过执行Select/Load Selection(选择/载入选区)菜单命令,调出文字的圈选范围。在弹出的对话框中选择“出水芙蓉”透明通道。
11、类似7为“出水芙蓉”加一白边,参数设置为:1个象素宽、外发光、不透明度为100%的正常模式。
12、按Ctrl+D,取消选择。
二、文字特效的实现
1、在图层面板上,用鼠标左键单击图层1“眼睛”后的小方框,建立其与“出水芙蓉”图层的链接。执行Layer/Merge Linked(图层/合并链接图层)菜单命令,将两个图层合并成一个图层,名字仍叫“出水芙蓉”。
2、为了实现“出水”的效果,我们要在此图层的文字下部添加一个图层蒙版。执行Layer/Add Layer Mask/Reveal All(图层/添加图层蒙版/显示全部)菜单命令。
3、选择黑色作为前景色、白色作为背景色。利用直线渐变工具,用“前景色到背景色渐变”对“出水芙蓉”字的下半部分作颜色渐变,这里我们可以看到“出水芙蓉”的下部已经隐没在水中了。

在图层面板中单击一下该图层,使其恢复到正常状态。
接下来我们进行倒影的制作。
4、重复一中的第四步,取出文字的圈选范围。
5、执行Edit/Copy(编辑/拷贝)和Edit/Paste(编辑/粘贴)菜单命令,对这四字进行复制。系统会自动建立一个图层1。我们就是要用它来制作倒影效果。
6、执行Edit/Transform/Flip Vertical(编辑/变换/垂直翻转)菜单命令,将文字掉个个。
7、利用移动工具,将文字对齐。
8、重复2,在图层1上添加一个图层蒙版。
9、激活工具箱中的毛笔工具,笔尖选择如下。
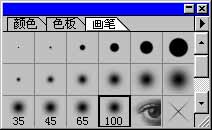
在图形中部划一横线,最好宽一些,这样做出来的效果要好得多。看看效果如何?
类似3,也要在该图层上单击一下,使它恢复到正常状态下。
10、为了进一步突出文字在水中的效果,在图层面板中,选择图形的重叠效果为Screen(屏幕),Opacit(不透明度)设为80%。
11、重复一中的第九步,将“出水芙蓉”图层置于图层1上。
12、最后一步也是比较关键的一步了,我们可以在图层1上通过“波纹”,使倒影看起来更加逼真。执行Filter/Distort/Ripple(滤镜/扭曲/波纹)菜单命令,在弹出的对话框中选择波纹的大小为“中”,数目为“200”。
OK!为我们的成功庆祝一下吧。




