在painter使用仿真水彩进行湿笔绘画睡莲实例教程
摘要:在painter使用仿真水彩进行湿笔绘画睡莲。
睡莲是一副自由水彩画,使用 corel® painter™ 和 wacom® intuos® 压感蜡版和蜡版笔绘画而成。 我采用了水彩湿笔技法,并添加了细节和纹理。 湿笔画法是一种传统技法,可以使用 painter 的水彩图层进行仿真。 湿笔是应用颜色的最流畅方式,因为它可以在应用新颜色的同时保持纸张的湿性,从而让新颜色与现有湿性颜料相调和。 通过水彩图层,可以在绘画时让画笔应用的颜料渗透并扩散到纸纹中,并画出与现有湿性颜料相调和的水洗效果。
我在创作这幅作品时,使用了三个参照物: 在传统素描本中画的一幅铅笔素描以及两张在现场拍摄的照片。 睡莲作品是使用空画布从零开始创作的。我将参照物剪切到显示器一侧,来用作绘画时的参照。 有时,我会对素描进行扫描,并将其导入 painter 中,然后开始绘画。
1. 仿真水彩画笔
开始绘画前,让我们先试用几支我最喜爱的仿真水彩画笔。 仿真水彩是一种多功能媒材,此画笔类别使您能够画出极富表现力的笔触、水洗效果和纹理等。 打开一个新文件,试用这些画笔。 依次选择“文件”>“新建”,并在“新建图像”对话框中,将“宽度”和“高度”设置为 600 x 600 像素。
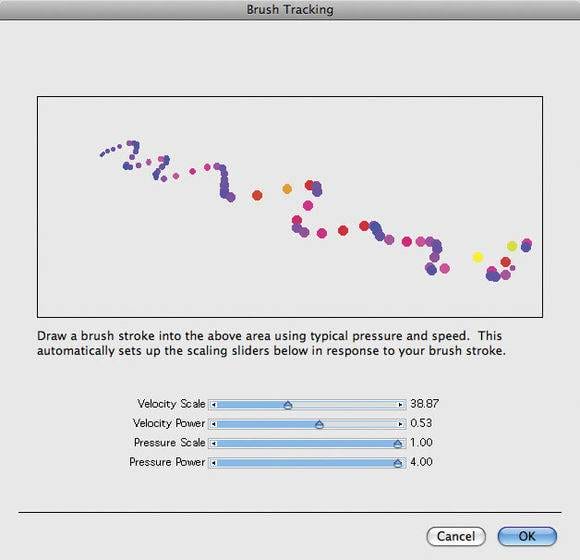
设置笔迹追踪
在 corel painter 中开始绘画前,应先设置“笔迹追踪”,以便能够自定义 corel painter 对蜡版笔输入内容(包括压力和速度等参数)的识别方式。 选择“编辑”>“预置”>“笔迹追踪”(mac os x 用户请选择“corel painter 12”>“预置”>“笔迹追踪”),然后在窗口中绘制一个有代表性的画笔笔触。 例如,如果您计划同时使用轻重两种压力,并先慢速素描一会,然后再快速素描,请尝试在窗口中绘制一个能够包含所有这些因素的画笔笔触。

绘画笔触和平笔颜色区域
单击“画笔选择器”,打开“画笔库”面板。 开始时,选择“画笔选择器”中的“仿真湿性水彩”画笔类别以及“仿真椭圆形水洗”画笔变体。 通过“仿真椭圆形水洗”画笔变体,可以画出粗细笔触、平笔,甚至是颜色水洗效果。 要画出平笔水洗效果,请在颜料仍在进行湿笔调和与扩散时,就使用“仿真椭圆形水洗”画笔变体来创建重叠的笔触。 (选择“仿真水彩”画笔并在图像上绘画画笔笔触时,painter 将在图像中自动创建一个新增水彩图层。)注意,稍后才会绘出相应的区域(颜料已沉淀),并将在新笔触与原笔触重叠的位置创建中央暗区。

拼合笔触和水洗效果中的颜色
“仿真湿性鬃毛”画笔使您能够画出笔触头尾带有鬃毛标记的粗细均匀的笔触。 选择蓝色媒材并画一个笔触。 选择绿色媒材并画一个重叠笔触。 您将看到第二个笔触会从蓝色笔触中吸收一些蓝色,就好像采用传统湿笔水彩技法时一样。

绘画变化的平笔笔触
“仿真平笔”变体使您能够根据蜡版笔的握持方式画出粗细不同的线条。 如插图中所示,用此类画笔所画笔触的末尾都带有精细的鬃毛标记。 “仿真湿性平笔边缘”画笔变体可以沿着笔触边缘画出较淡色彩和浓重色彩。 “仿真湿性薄平笔”可以在基于现有作品进行绘画时方便您取色。
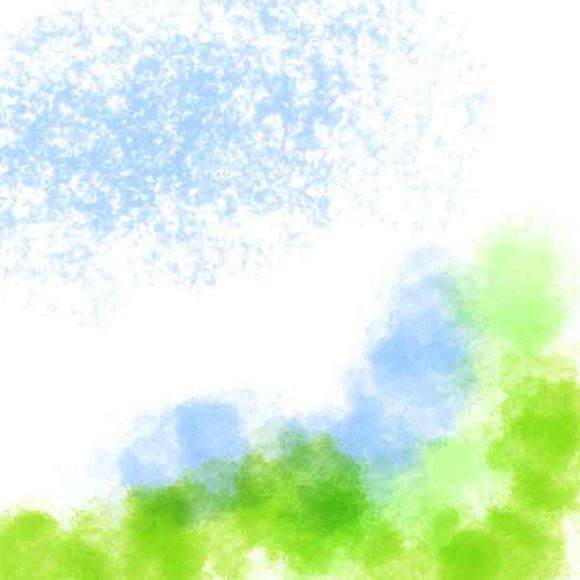
画出丰富纹理
我用来绘制纹理的两支最喜爱的画笔是“仿真湿海绵”和“不规则碎片形湿性水洗”。 图像上半部分是用“仿真湿海绵”绘制的蓝色纹理。 图像下半部分是用“不规则碎片形湿性水洗”绘制的蓝色和绿色纹理。
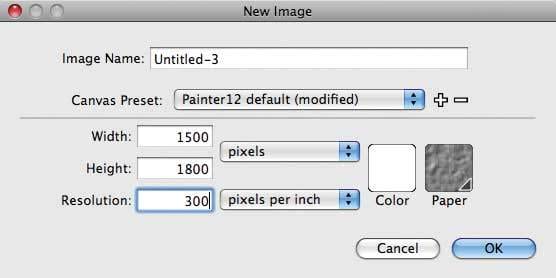
为“睡莲”作品创建一个新文件
2. 设置并打开作品的新文件
现在您已经熟悉绘画中使用的一些“仿真水彩”画笔,请跟随我的绘画过程,开始创建一个新文件(“文件”>“新建”)。 在“新建图像”对话框中,将“宽度”和“高度”设置为 1500 x 1800 像素,然后通过单击“纸张色票”选择一种纸张纹理(我选择了法国水彩纸纸纹)。 确保将“色票”设置为白色,然后单击“确定”。 (您使用的画笔大小取决于文档的像素大小。)

使用仿真 2b 铅笔变体在 painter 中绘画的铅笔素描
3. 在新图层上创作铅笔素描
在“颜色”面板中,选择一种灰色媒材,并选择仿真 2b 铅笔变体(在“画笔选择器”中)来绘画素描。 通过单击“图层”面板上的“新建图层”按钮,创建一个新图层。 在新图层上绘画素描,就可以灵活地调整图层的不透明度和混合方式。 我在计算机一侧放置了参照物,可以一边观察一边进行素描。 如果您喜欢,可以扫描您的素描,然后用 painter 打开。

使用“仿真椭圆形水洗”画笔变体画出流畅的水洗效果

“图层”面板中显示的活动水彩图层。 素描图层已经被隐藏起来。

使用仿真水彩的“仿真椭圆形水洗”和“仿真湿性油画笔”变体添加光源和变化的色彩水洗效果

为睡莲叶片和水涂上藏蓝色,有助于将注意力集中在花朵上。 此示例中素描图层采用 50% 的不透明度。

4. 绘画第一层水洗效果
在睡莲作品中使用的画笔,运用起来自由度高,并且极具感染力。 准备开始添加颜色时,请先练习几个画笔笔触。 (可以通过按 ctrl/1-z,随时取消画笔笔触,也可以通过在“图层”面板中选择“水彩”图层,并在面板上单击“删除”按钮,删除练习用的水彩图层。)
向绘画添加色彩水洗效果时,颜色将从浅色变为深色。 在“颜色”面板中选择一种浅色(我选择了淡翠蓝色)。 在“画笔选择器”中,选择仿真水彩的“仿真椭圆形水洗”变体。 (选择“仿真水彩”画笔并在图像上绘画笔触时,painter 将自动在图像中创建一个新水彩图层。)应用光源,并对绘图笔施加均匀压力时,“仿真椭圆形水洗”使您能够在水洗区域中运笔自如。 略微提起画笔,有助于画笔笔触在绘画时进行微妙地调和。 绘画新笔触时,将笔触置于上一个笔触旁边,使它们几乎重叠在一起。 除非要使区域变成深色,否则尽量不要拖曳画笔或在区域上绘画多次。 需要从粗到细反差更大的笔触时,我就换成使用仿真水彩的“仿真湿性油画笔”变体。 painter 的“仿真水彩”效果类似传统的透明水彩。 根据主体轮廓的方向绘制笔触。 填满较淡的水洗区域,留下一些“纸张空白”供高光显示。 如果颜料累积速度过快,请使用属性栏中的“不透明度”滑块降低画笔的不透明度。 (对于花朵、睡莲叶片和水的淡色水洗效果,我使用了 30% - 70% 之间的不透明度。)

花朵上的柔和水洗效果使用仿真水彩的“仿真椭圆形水洗”变体进行绘画。 带纹理的水洗效果使用仿真水彩的“仿真颗粒水洗”和“不规则碎片形水洗”变体进行绘画。 此示例中的素描图层已经被隐藏起来。
5. 累积中间色调
使用中间值颜色,开始绘画中间色调,首先绘画较淡的颜色,然后绘画较深的色调,继续画出轮廓。 注意光源的影响,并让您的笔触跟随轮廓的方向。 要在绘画时调整画笔大小或更改画笔的不透明度,请使用属性栏上的滑块。 我慢慢地累积较深的金黄色和蓝色,同时保持运笔的自然和自由度。
完成中间色调阶段后,我换用“仿真颗粒水洗”仿真水彩画笔变体,它使我们能够对一些水洗区域添加更多画笔笔触纹理,同时让新笔触能实现湿笔调和。

花朵上的建模使用仿真水彩的“仿真椭圆形水洗”和“仿真湿性油画笔”变体进行绘画。
6. 绘画湿笔调和带纹理水洗效果
painter 提供各种动态画笔,使您能够仿真各种传统水彩的纹理和渗出效果。 对于用于绘画湿性带纹理水洗效果并具有传统涂抹画笔感觉的画笔,请使用一种“不规则碎片形水洗”变体。 在“颜色”面板中选择稍微不同的颜色,然后用将新颜色擦拭现有颜色区域。 通过使用“不规则碎片形水洗”和“不规则碎片形水洗边缘”,我向水的较深色区域应用了较深的蓝色和翠蓝色(使用“流动”、“曲线笔触”)。 这些水洗变体使新颜色能与已有颜色混合,而无需移动已有颜色。 然后,我通过“仿真颗粒水洗”变体向睡莲叶片添加了较深的蓝色。 我向花朵添加更多颜色,我使用了“仿真椭圆形水洗”变体。

经过此步骤的修饰和背景中对睡莲叶片的“干喷笔”处理,睡莲叶片几乎最终完成。

添加了细节和纹理的最终画作
7. 建模和添加细节
如果您需要非常清晰的细节,一个好方法是在独立图层上绘画细节,但这种情况下,我仍然停留在相同的水彩图层上,因为我需要保留较柔和的湿笔调和外观。 使用小号“仿真湿性细节”变体(6╟8 个像素)向需要清晰度的区域添加更清晰的边缘。 要降低“仿真湿性细节”的大小,请使用属性栏中的“大小”滑块。 如果“仿真湿性细节”对您来说过于饱和,请使用属性栏中的“不透明度”滑块将不透明度降低为大约 50%。 如果您喜欢更柔和的边缘,请使用小号(大约 6╟10 个像素)“仿真湿性鬃毛”和“仿真湿性油画笔”进行实验。 要获得更具表现力的笔触,请改变对蜡版笔的压力。 为绘画细节,我使用“仿真湿性细节”和“仿真湿性油画笔”来添加曲线画笔笔触,并绘画花朵内部的小颜色区域。 我还使用“仿真湿性鬃毛”向花朵下方阴影区域多添加了一点颜色。 为了散开一些更清晰的笔触,我在“颜色”面板中选择了一种较淡颜色,然后使用“仿真湿性油画笔”变体擦拭、轻轻拖曳线性笔触并移除我使用“仿真湿性细节”绘画的线性笔触的颜色。
无法在“水彩”图层上使用“橡皮擦”画笔,也不能在画布或图像图层上使用“水彩橡皮擦”或“漂白”变体。 要柔和地移除“水彩”图层上的颜色,请选择“仿真水彩”的“湿橡皮擦”变体或“水彩”的“干燥橡皮擦”变体。 在“图层”面板中,单击要编辑的水彩图层的名称,并在要淡化的区域上抹刷。 我使用了“湿橡皮擦”变体来量化花朵和睡莲上的高光区域。
最后,我在背景中添加了斑驳光亮的纹理,帮助将眼光吸引到绘画中的焦点。 为绘画图像上的喷溅,请选择“仿真水彩”的“干喷笔”变体,并使用画笔在要添加喷溅的区域上绘画曲线笔触。 为获得自然的外观,请在绘画时改变画笔的大小。
教程结束,以上就是在painter使用仿真水彩进行湿笔绘画睡莲实例教程的全部内容,希望大家喜欢!
相关教程推荐:



