您当前所在位置:首页 > 平面设计 > photoshop教程 > 合成特效
合成特效
Photoshop将人像和风景重叠制作创意的二次曝光效果
这篇教程教脚本之家的合成特效学习者们使用Photoshop将人像和风景重叠制作创意的二次曝光效果的方法,前期构思效果,然后搜集人物和素材,抠出人物,用其他素材或合成的素材填充,做出初步效果,后期渲染颜色,增加细节等,得到想要的效果
最终效果:

主要过程:
1、新建画布。打开PS软件,按Ctrl + N 新建画布,尺寸为1200 * 800像素,分辨率为72像素/英寸,背景选择白色,如下图。
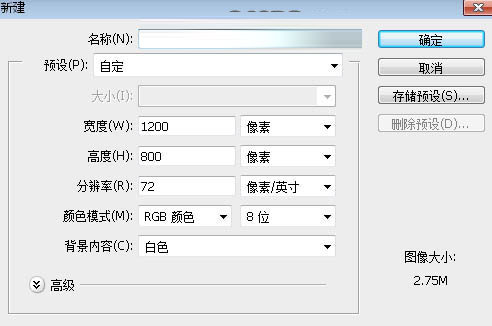
2、导入人物素材。打开人物素材,用移动工具拖进来,调整好位置;然后用钢笔工具把人物头部抠出路径,如下图。
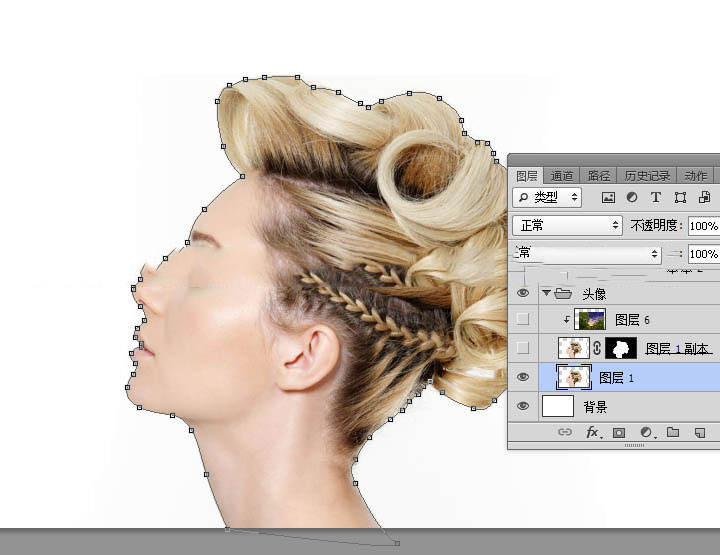
3、按Ctrl + 回车把路径转为选区,然后给当前图层添加图层蒙版。再按Ctrl + J 把当前图层复制一层。

4、打开树木素材,我们需要给他更换天空部分。
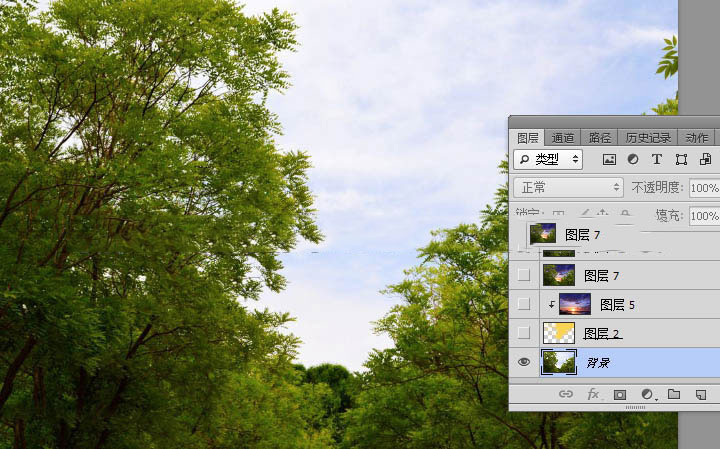
5、进入通道面板,观察一下各通道,然后把蓝色通道复制一份,得到蓝副本通道,并按Ctrl + L 调整色阶,增加明暗对比,效果如下图。
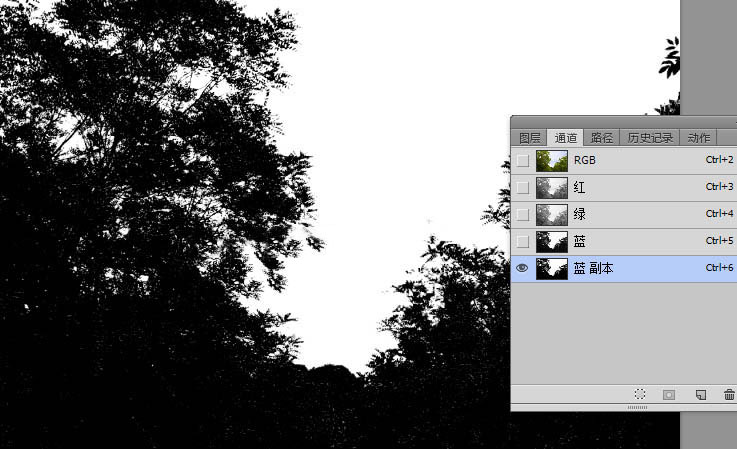
6、按Ctrl键 + 鼠标左键点击蓝副本通道缩略图载入选区,如下图。
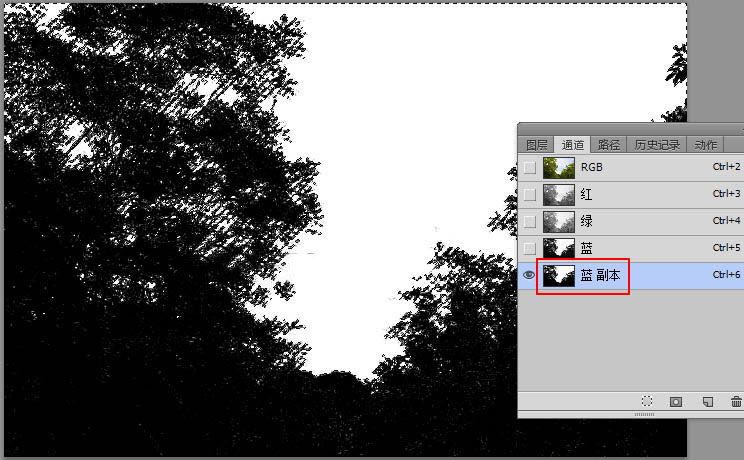
7、点RGB通道返回图层面板,新建一个图层,用油漆桶工具填充橙黄色,并按Ctrl + D 取消选区。
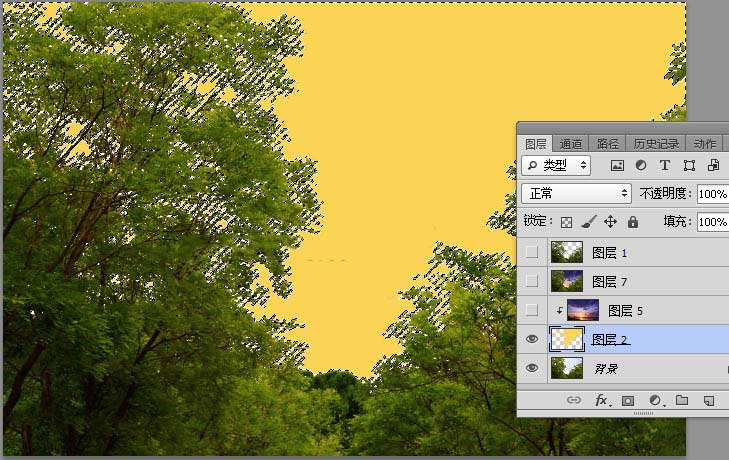
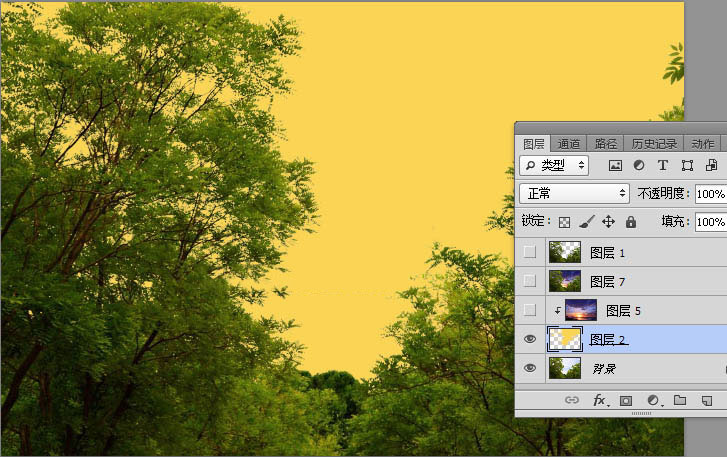
8、打开天空素材,用移动工具拖进来,并按Ctrl + Alt + G 创建剪切蒙版,然后调整好位置,如下图。
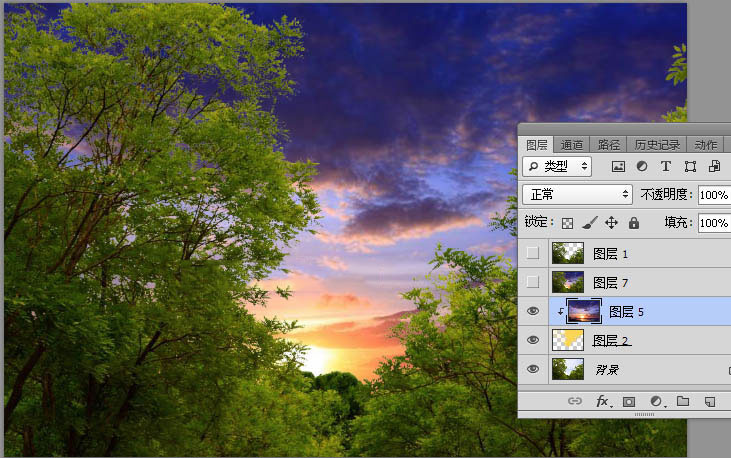
很赞哦!()
大图广告(830*140)



