您当前所在位置:首页 > 平面设计 > photoshop教程 > 文字特效
文字特效
Photoshop制作桃花装饰的春季spring艺术字教程
这篇教程教脚本之家的文字特效学习者们使用Photoshop制作桃花装饰的春季spring艺术字的方法,教程打造的spring艺术字点缀着桃花,非常漂亮,制作过程讲解的也很详细,推荐到脚本之家一起分享学习
最终效果:

主要过程:
1、新建250*250大小的文件,填充黑色背景。然后选择椭圆工具,创建一个58 * 58大小的白色圆形。
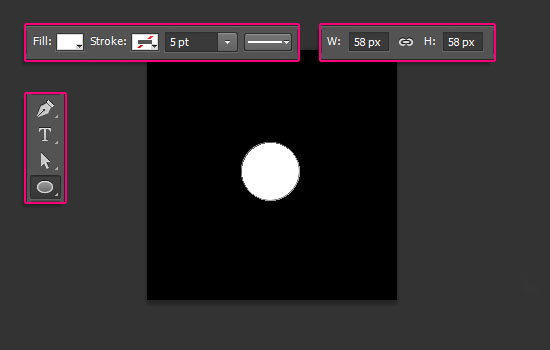
2、创建另外一个41 * 41的黑色圆形,移到白色圆形的底部,如图。
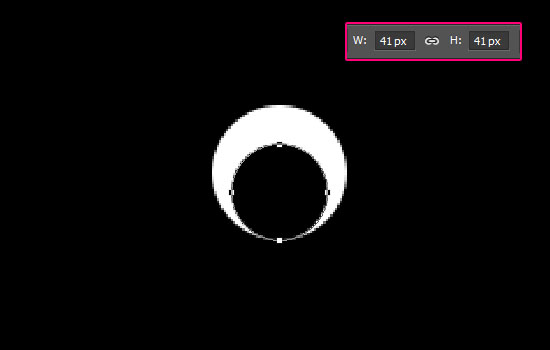
3、双击黑色圆形图层,添加渐变效果,左边颜色为#eac3c3,过渡到右边颜色#ffffff。
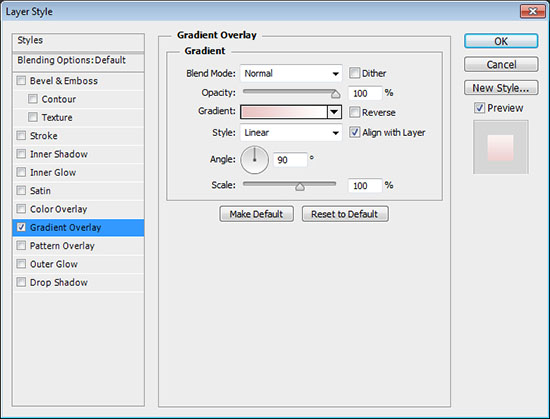
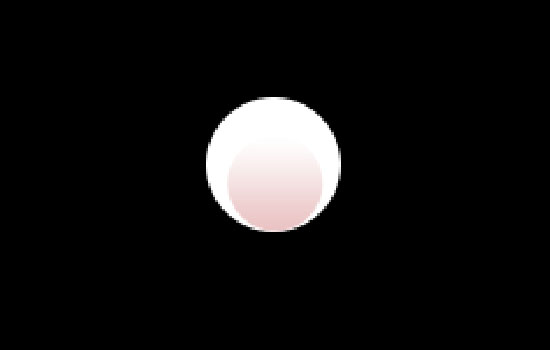
4、同时选择两个圆形图层,单击 图层 > 栅格化 > 图层,然后合并图层,重命名为 1。
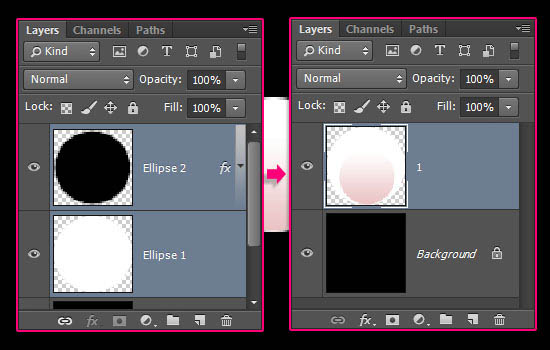
5、复制花瓣图层,重命名为 2。
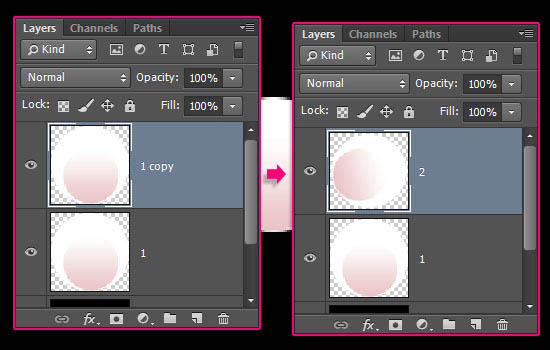
6、单击编辑 > 变换 > 旋转,这里根据你的花瓣数量确定旋转角度,在这个教程里,花瓣是5片,那么就用360° 除以5,得出旋转角度是72度。
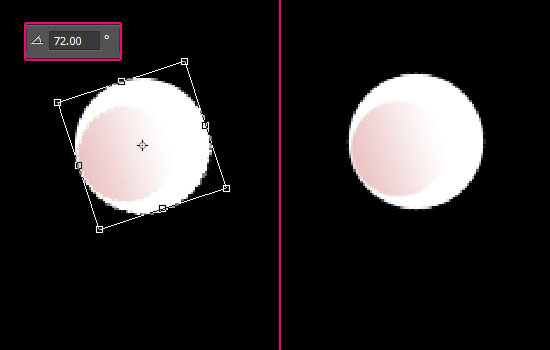
7、继续复制花瓣图层,在这儿透露个小技巧,你可以摁住 Alt + Ctrl + Shift + T ,重复上一步操作,这个技巧可以用来创建画中画效果,非常有意思的一个技巧。复制出5片叶子后,利用移动工具摆成樱花的形状,为了方便理解,附上一张图。
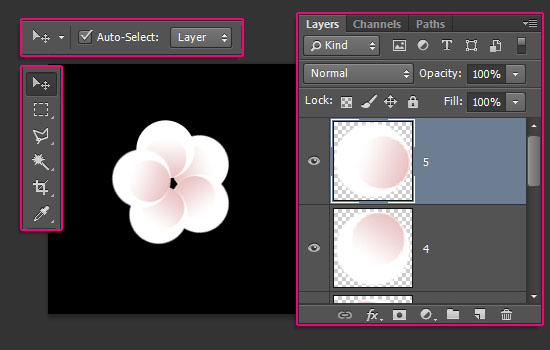
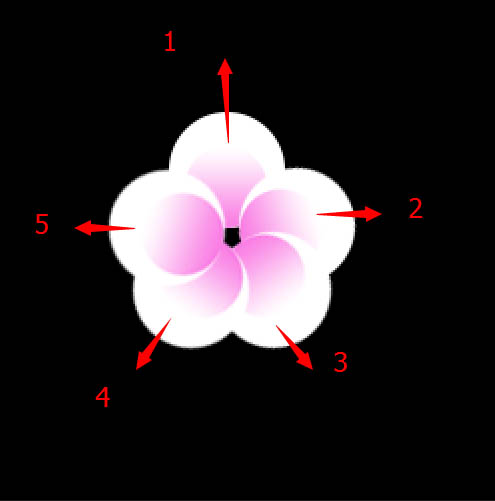
8、接下来花蕊部分,创建一个22 * 22 px 大小的圆形,填充度调整为0。
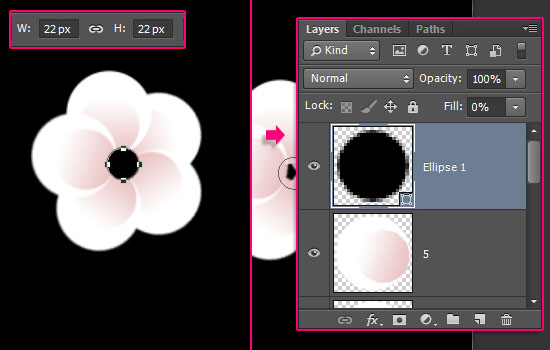
很赞哦!()
大图广告(830*140)



