您当前所在位置:首页 > 平面设计 > photoshop教程 > 合成特效
合成特效
ps两层图像如何融合? ps两张图片无痕合成的技巧
ps两层图像如何融合?有两张图片想要合并成一个图,怎么合并才能让完全看不出来是两张图呢?下面我们就来看看ps两张图片无痕合成的技巧,详细请看下文介绍
ps中经常会进行一些图像合成,合成在ps里是很方便实现的,怎么将两个图层完美融合呢?下面我们就来看看详细的教程。

我们用ps打开一张(自已喜欢的)图片作为背景,如图所示。
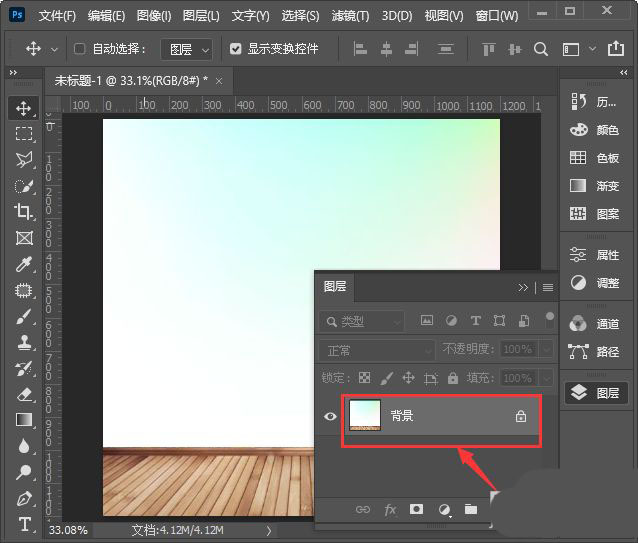
接着,我们在背景图片上面拖入一张白色底的小叶子图片,如图所示。
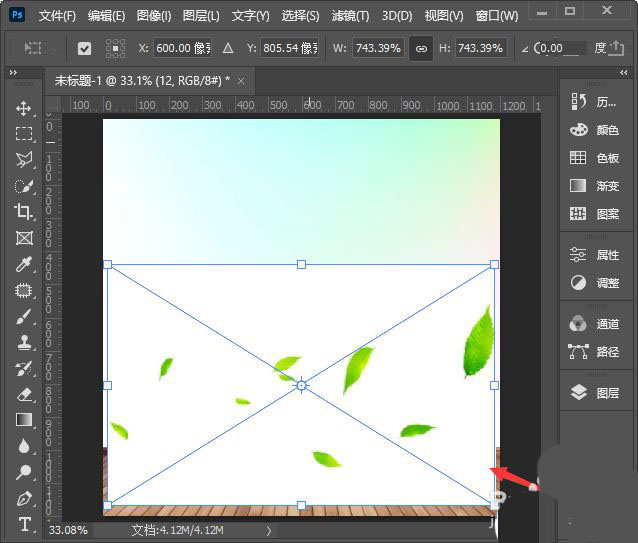
接下来,我们按住【ALT】键,把叶子的图片再拷贝一份出来向上移动,放在合适的位置即可,如图所示。
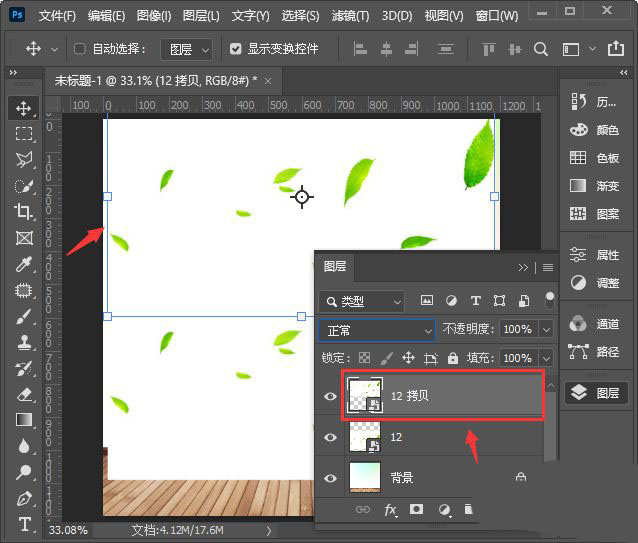
我们双击拷贝的图层打开【混合选项】,然后按下【ALT】键把本图层向左移动到,让图片底色变成透明即可(混合选项去除图片底色,不限于白色底,其他不同底色的图片,也是可以的),如图所示。
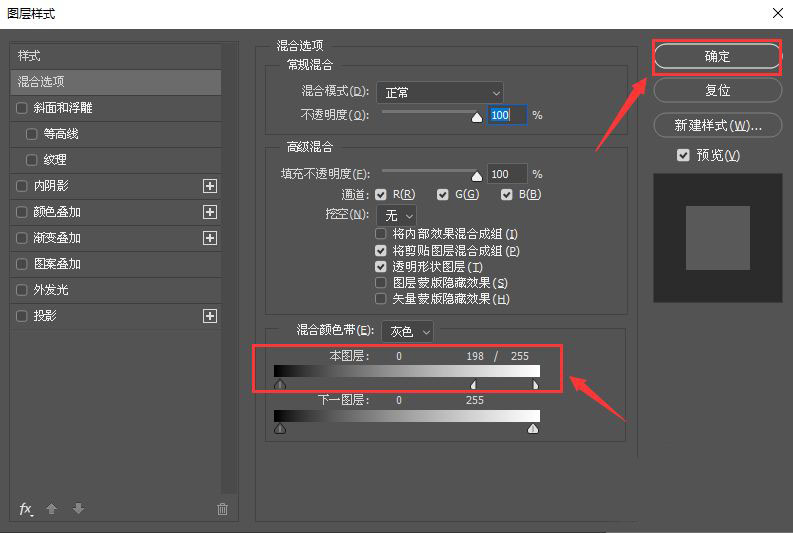
现在看到拷贝图层的底色已经去掉了,我们选择下面一个图层的小叶子,如图所示。
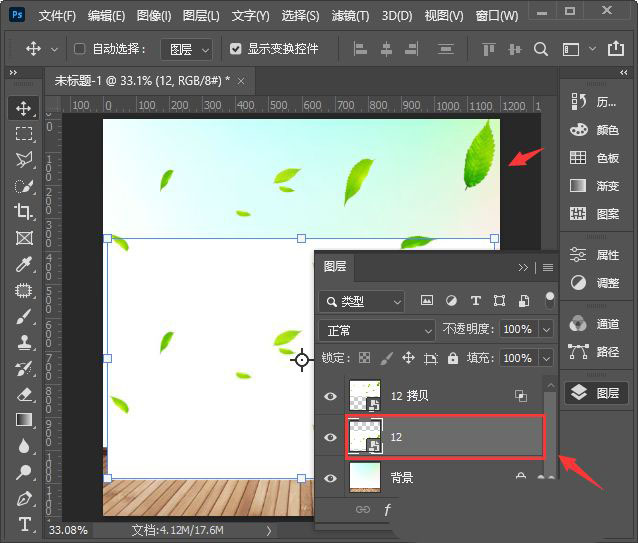
我们在图层模式里面,把它设置为【正片叠底】即可(正片叠底:仅适用白底图),如图所示。
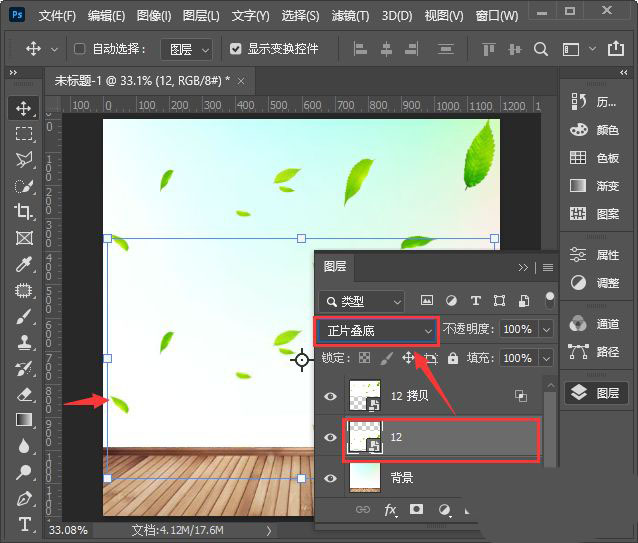
最后,我们来看一下两种不同操作方法,把小叶子图片和背景完美融合在一起的效果。
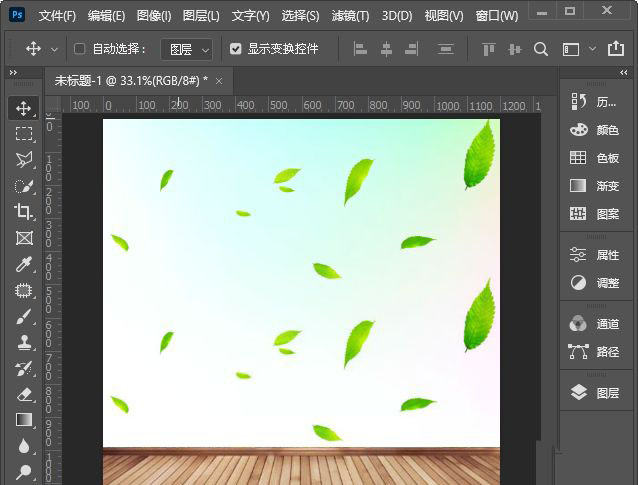
以上就是ps两张图片无痕合成的技巧,希望大家喜欢,请继续关注 。
很赞哦!()
大图广告(830*140)



