您当前所在位置:首页 > 平面设计 > photoshop教程 > 合成特效
合成特效
photoshop 多图合成柔美的古典美女效果
来源:E视频网 作者:木易本教程大部分的制作为溶图处理,作者用到的素材较多,大部分素材不需要处理,只要拖进来,适当的改变下图层混合模式,然后用蒙版溶图。制作难度不大,不过需要处理好细节部分。最终效果 1、打开下图所示的素材,按Ctrl + J 复制一层,
来源:E视频网 作者:木易
本教程大部分的制作为溶图处理,作者用到的素材较多,大部分素材不需要处理,只要拖进来,适当的改变下图层混合模式,然后用蒙版溶图。制作难度不大,不过需要处理好细节部分。
最终效果

1、打开下图所示的素材,按Ctrl + J 复制一层,背景填充黑色。

<图1> 2、由于“图层1”的素材中存在着生硬的边缘,下面利用蒙版将其隐藏。单击添加图层蒙版按钮,设置前景色为黑色,选择画笔工具,在其工具选项条中设置画笔的大小与不透明度,在生硬边缘上进行涂抹,得到如图2所示效果。
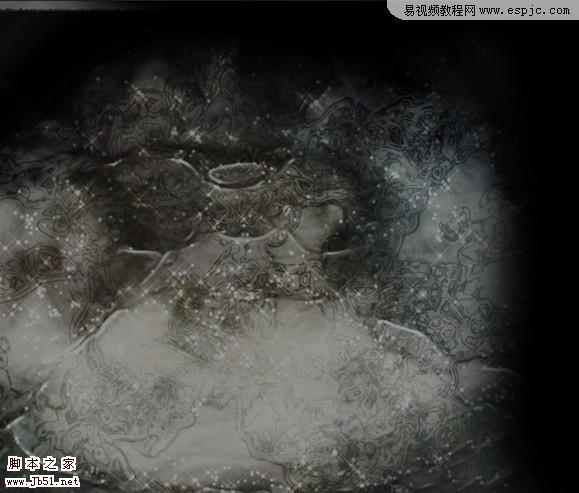
<图2>
3、打开下图所示的人物素材,拖进来。单击添加图层蒙版,设置前景色为黑色,选择画笔工具,在其工具选项条中设置适当的画笔及不透明度,在人物图像的周围进行涂抹将其隐藏起来,直至得到如图3所示效果。


<图3> 4、设置“图层2”的混合模式为“强光”,以增加图像的对比度以及颜色的饱和度,得到如图4所示效果。

<图4>
5、复制“图层2”得到“图层2副本”,并恢复该副本图层混合模式为“正常”,然后选择其蒙版缩览图,使用画笔工具对蒙版进行编辑,结合图像内容显示出更多细节,如图5所示,此时蒙版中状态如图6所示。

<图5>

<图6> 6、下面来为图像整体叠加色彩。单击创建新的填充或调整图层按钮,在弹出菜单中选择“渐变映射”命令,设置对话框中的参数如图7所示,得到如图8所示效果。
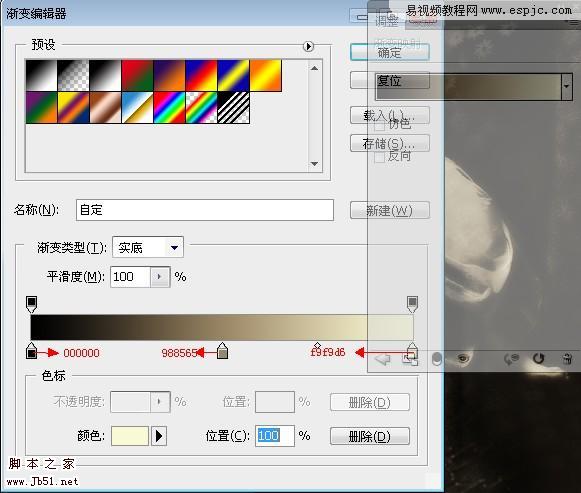
<图7>

<图8>
7、打开下图所示的素材,拖进来并将其重命名为“图层3”,该素材中图像状态如图9所示,然后拖至“渐变映射1”的下方。设置“图层3”的混合模式为“线性减淡”,“填充”数值为52%,然后用移动工具将其移到画布的下半部分位置,如图10所示。

<图9>

<图10> 8、下面来对花纹图像进行细节的调整处理。双击“图层3”的缩览图以调出“混合选项”对话框,在底部“混合颜色带”区域中,按住Alt键拖动右半个三角滑块,如图11所示,从而去除图像中的部分黑色像素,得到如图12所示效果。
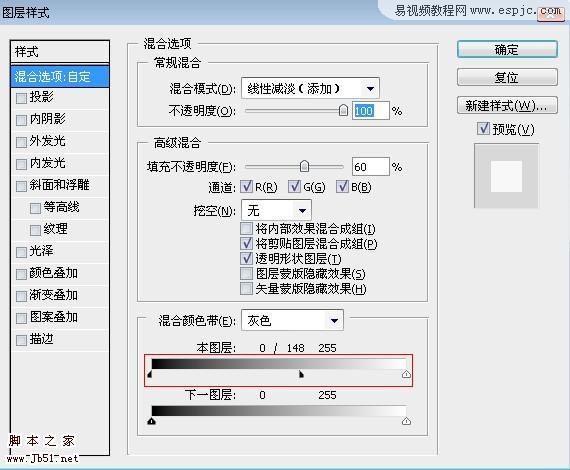
<图11>

<图12>
9、此时花纹图像边缘生硬,下面利用蒙版隐藏。添加图层蒙版给“图层3”,设置前景色为黑色,选择画笔工具并设置大小和不透明度,在图形的生硬部分涂抹,得到如图13所示效果,此时蒙版状态如图14所示。

<图13>

<图14>
本教程大部分的制作为溶图处理,作者用到的素材较多,大部分素材不需要处理,只要拖进来,适当的改变下图层混合模式,然后用蒙版溶图。制作难度不大,不过需要处理好细节部分。
最终效果

1、打开下图所示的素材,按Ctrl + J 复制一层,背景填充黑色。

<图1> 2、由于“图层1”的素材中存在着生硬的边缘,下面利用蒙版将其隐藏。单击添加图层蒙版按钮,设置前景色为黑色,选择画笔工具,在其工具选项条中设置画笔的大小与不透明度,在生硬边缘上进行涂抹,得到如图2所示效果。
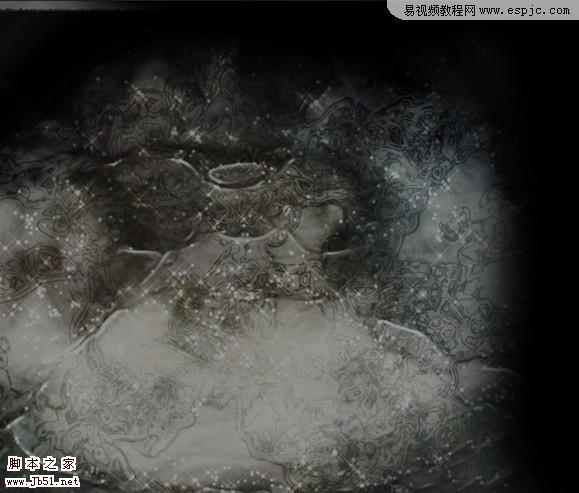
<图2>
3、打开下图所示的人物素材,拖进来。单击添加图层蒙版,设置前景色为黑色,选择画笔工具,在其工具选项条中设置适当的画笔及不透明度,在人物图像的周围进行涂抹将其隐藏起来,直至得到如图3所示效果。


<图3> 4、设置“图层2”的混合模式为“强光”,以增加图像的对比度以及颜色的饱和度,得到如图4所示效果。

<图4>
5、复制“图层2”得到“图层2副本”,并恢复该副本图层混合模式为“正常”,然后选择其蒙版缩览图,使用画笔工具对蒙版进行编辑,结合图像内容显示出更多细节,如图5所示,此时蒙版中状态如图6所示。

<图5>

<图6> 6、下面来为图像整体叠加色彩。单击创建新的填充或调整图层按钮,在弹出菜单中选择“渐变映射”命令,设置对话框中的参数如图7所示,得到如图8所示效果。
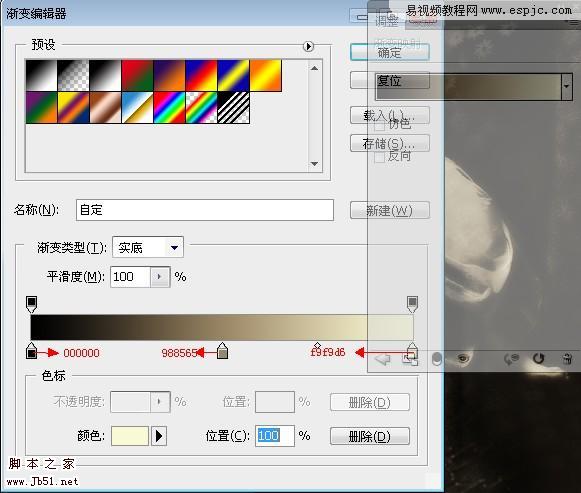
<图7>

<图8>
7、打开下图所示的素材,拖进来并将其重命名为“图层3”,该素材中图像状态如图9所示,然后拖至“渐变映射1”的下方。设置“图层3”的混合模式为“线性减淡”,“填充”数值为52%,然后用移动工具将其移到画布的下半部分位置,如图10所示。

<图9>

<图10> 8、下面来对花纹图像进行细节的调整处理。双击“图层3”的缩览图以调出“混合选项”对话框,在底部“混合颜色带”区域中,按住Alt键拖动右半个三角滑块,如图11所示,从而去除图像中的部分黑色像素,得到如图12所示效果。
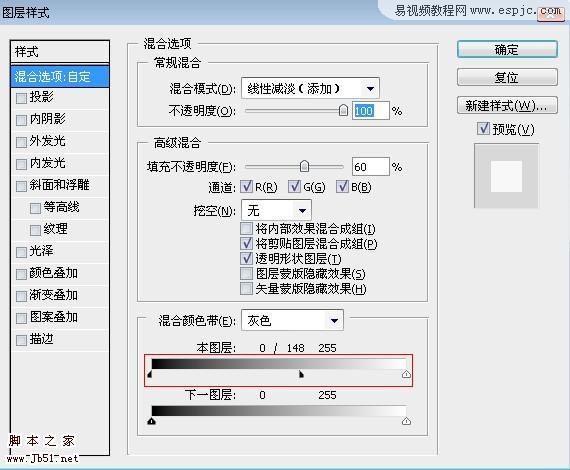
<图11>

<图12>
9、此时花纹图像边缘生硬,下面利用蒙版隐藏。添加图层蒙版给“图层3”,设置前景色为黑色,选择画笔工具并设置大小和不透明度,在图形的生硬部分涂抹,得到如图13所示效果,此时蒙版状态如图14所示。

<图13>

<图14>
很赞哦!()
大图广告(830*140)



