您当前所在位置:首页 > 平面设计 > photoshop教程 > 合成特效
合成特效
Photoshop合成蓝色风格荷花中幻化的蝴蝶仙子教程
本教程教脚本之家的ps合成特效学习者们使用Photoshop合成蓝色风格荷花中幻化的蝴蝶仙子的方法,教程重点是人物裙子部分的处理,用涂抹工具涂出底部的过渡,然后加上烟雾,再把烟雾和裙子融合起来,后期在背景渲染高光,加上花朵和光斑等,得到想要的效果
最终效果:

主要过程:
1、新建文件。打开PS软件,选择菜单:文件 > 新建,尺寸为1024 * 1500像素,分辨率为72像素/英寸,如下图,然后确定。
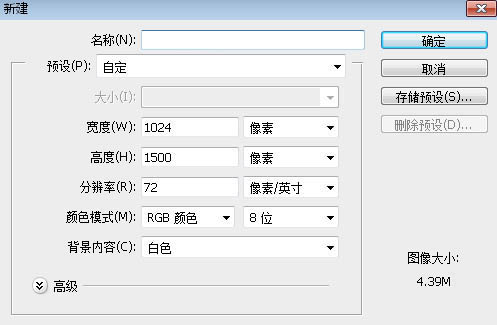
2、在工具箱选择渐变工具,颜色设置如下图,然后由画布中心向边角拉出径向渐变,过程如下图。
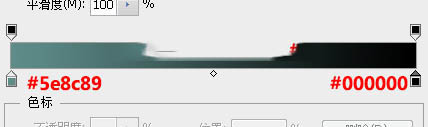
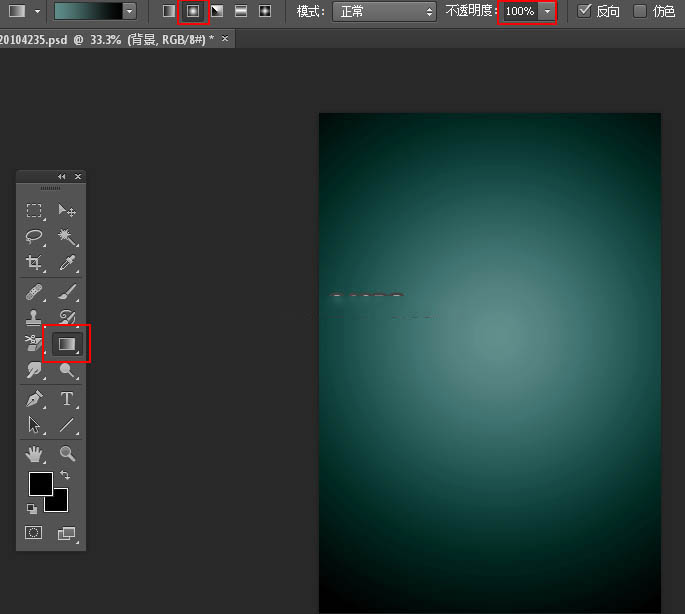
3、按字母键“D”把前,背景颜色恢复到默认的黑白,然后选择菜单:滤镜 > 渲染 > 云彩,确定后把混合模式改为“滤色”,如下图。
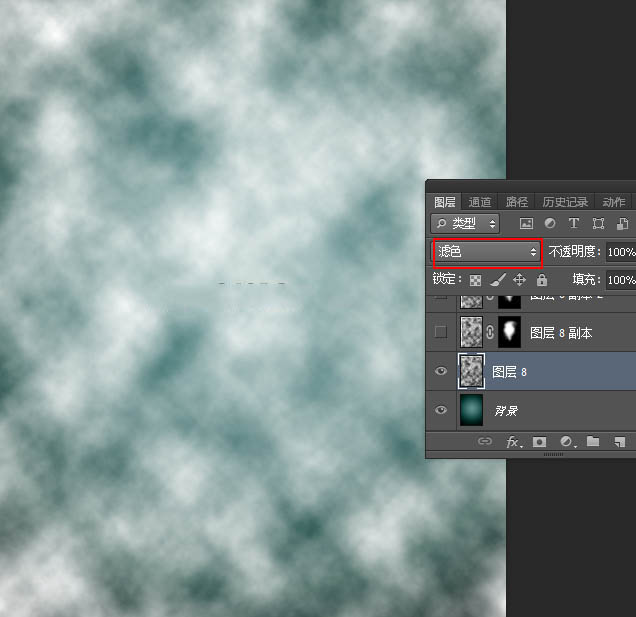
4、按住Alt键 + 鼠标左键点击蒙版按钮,填充黑色蒙版,如下图。
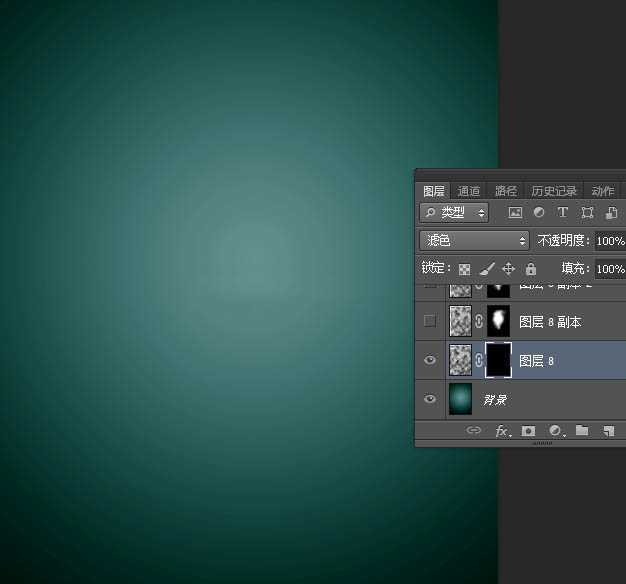
5、把前景色设置为白色,选择画笔工具,画笔不透明度设置为20%左右,然后把中间区域的云彩涂出来,如下图。
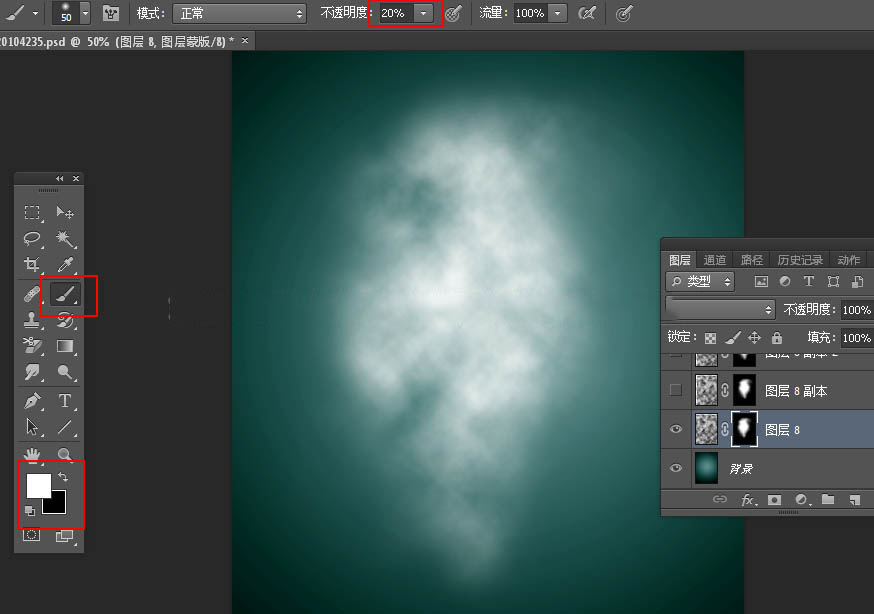
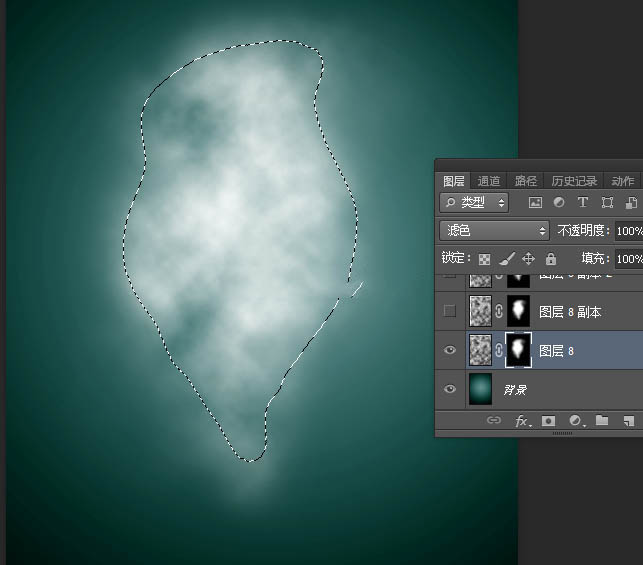
6、按Ctrl + J 把当前云彩图层复制一层,效果如下图。
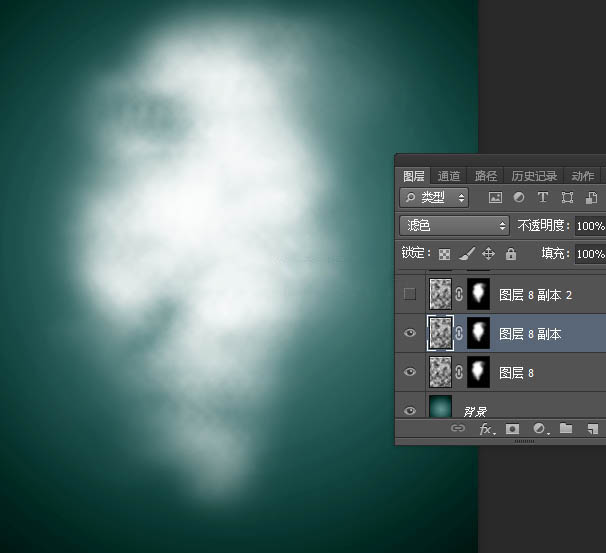
7、按Ctrl + J 把当前云彩图层复制一层,混合模式改为“柔光”,如下图。
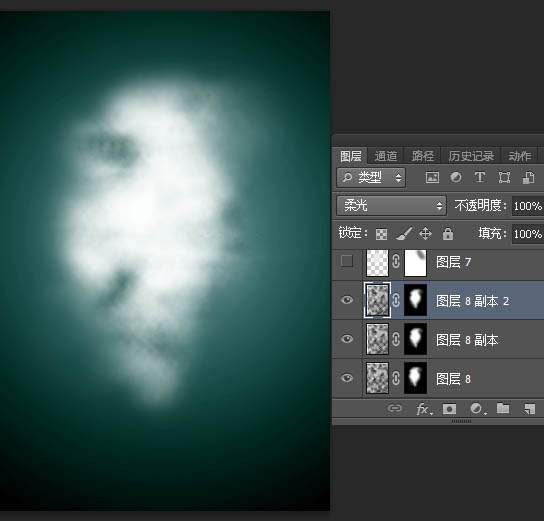
8、新建一个图层,混合模式改为“滤色”,把前景色设置为淡灰色#eaebe8,然后用透明度为10%的柔边画笔把高光中间区域再涂亮一点,如下图。
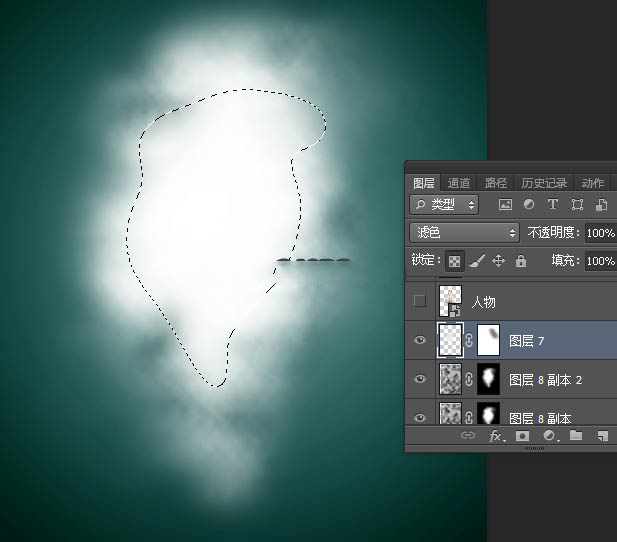
9、抠出人物。打开人物素材,用钢笔工具把人物抠出,用移动工具拖进来,并调整好大小,如下图。


10、在工具箱选择涂抹工具,把裙子底部区域涂抹一下,如下图。
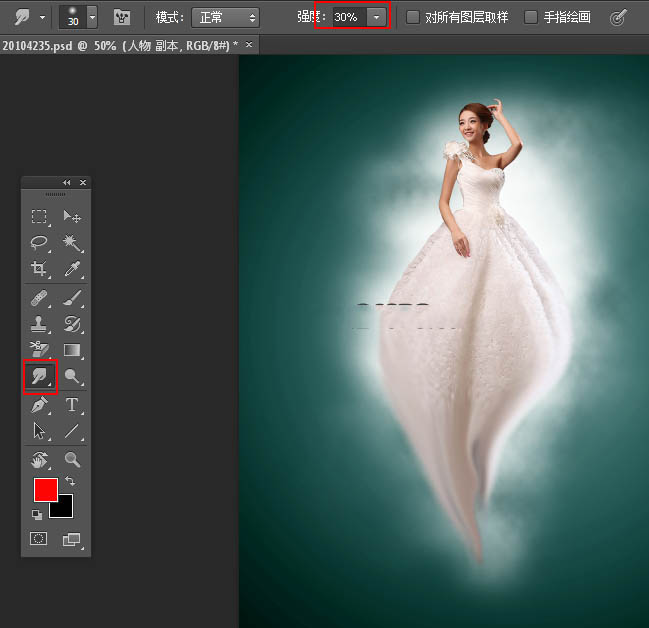
很赞哦!()
大图广告(830*140)



