您当前所在位置:首页 > 平面设计 > photoshop教程 > 合成特效
合成特效
PS合成油画风格的站在天空霞光中的天使美女教程
本教程教脚本之家的各位ps合成特效学习者如何使用PS合成油画风格的站在天空霞光中的天使美女的方法,内容有点长,但教程打造的效果非常漂亮,像一幅油画大作,值得借鉴学习
效果图的构图非常简单,背景是霞光,水面上加入了云朵、人物、小船、城堡等素材;不过作者在颜色上下了很多功夫,霞光中加入了星空素材,同时天空的各部分都渲染了颜色,感觉像是一幅油画大作。
最终效果:

主要过程:
1、首先,创建一个新文档,这们用的是1200X720像素,300分辨率。
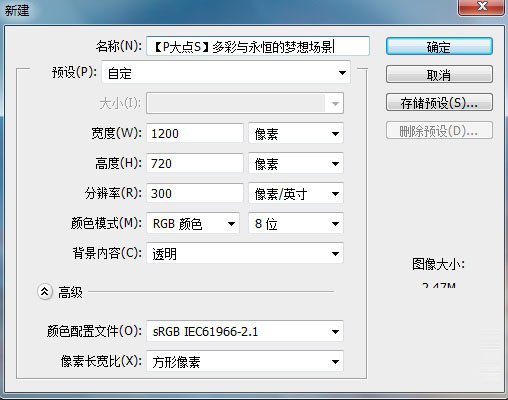
2、打开素材包中的天空素材,用矩形选框工具,选取上半部分。

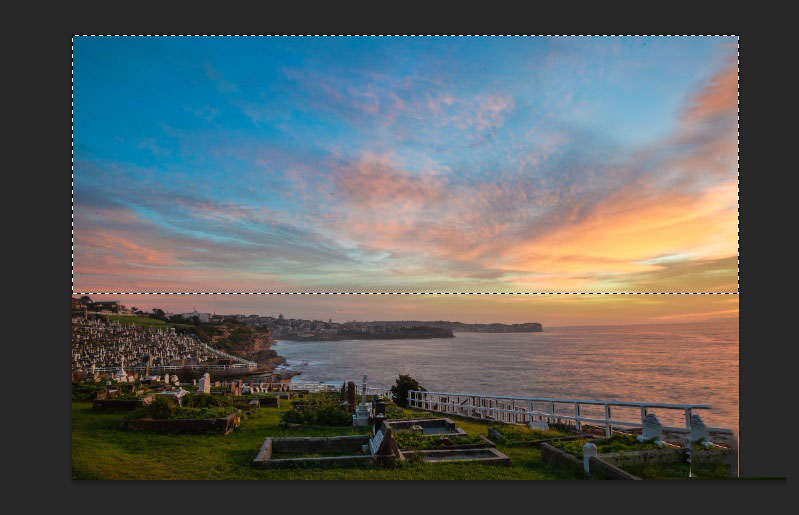
3、将我们所选取的部分粘贴到我们的文档中,并调整大小和位置。
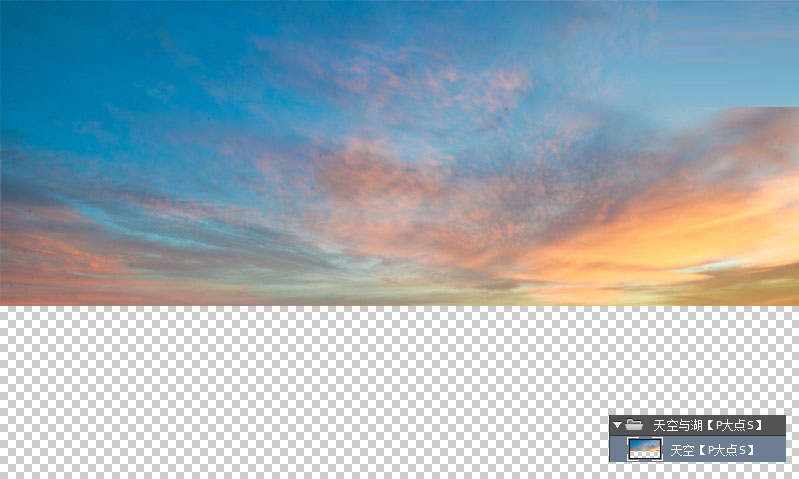
4、复制这个天空图层,将其置于天空图层下层,将其命名为湖,并垂直翻转。
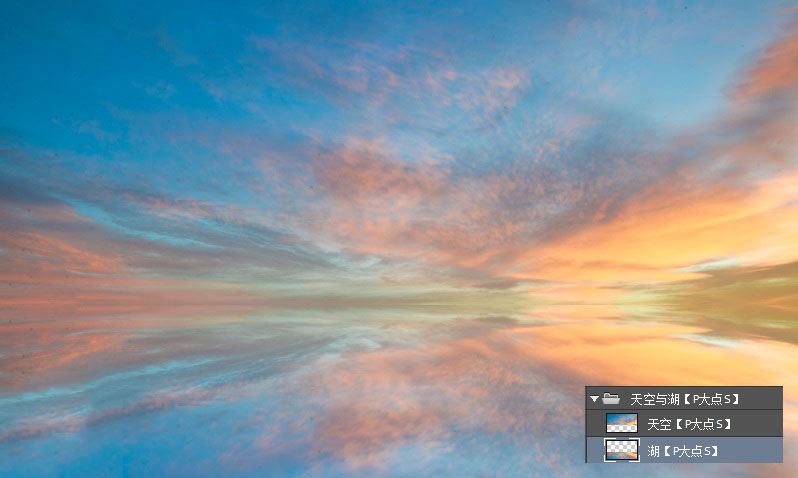
5、执行一个动感模糊滤镜,数值如下。
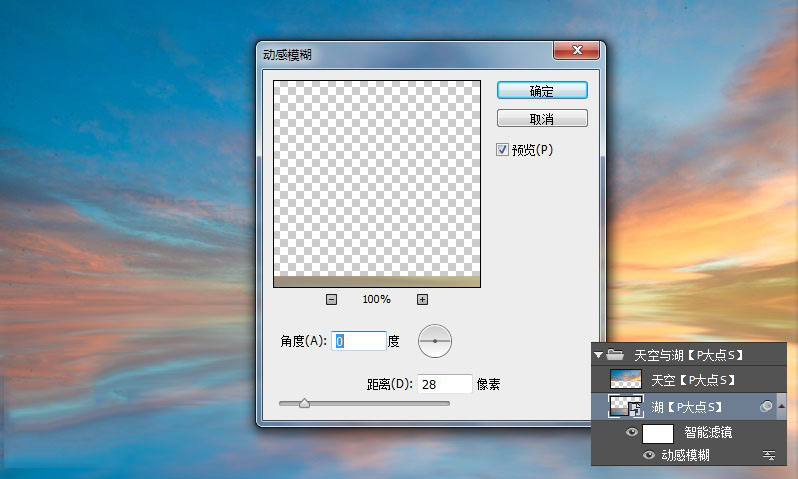
6、下面,我们开始进行色调的调整,首先,创建一个色彩平衡调整层,使画面增加一点红色和蓝色。
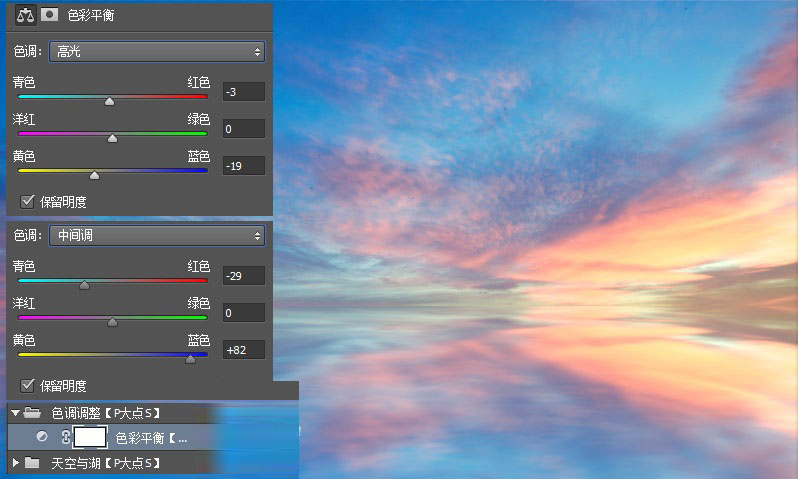
7、创建一个曲线调整层,为画面增添一点青色色调。
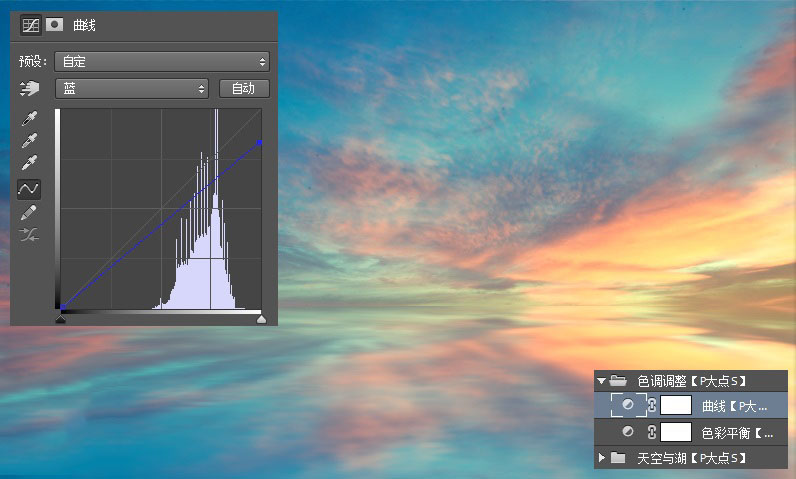
8、添加一个色阶调整层,调整下画面的对比度。
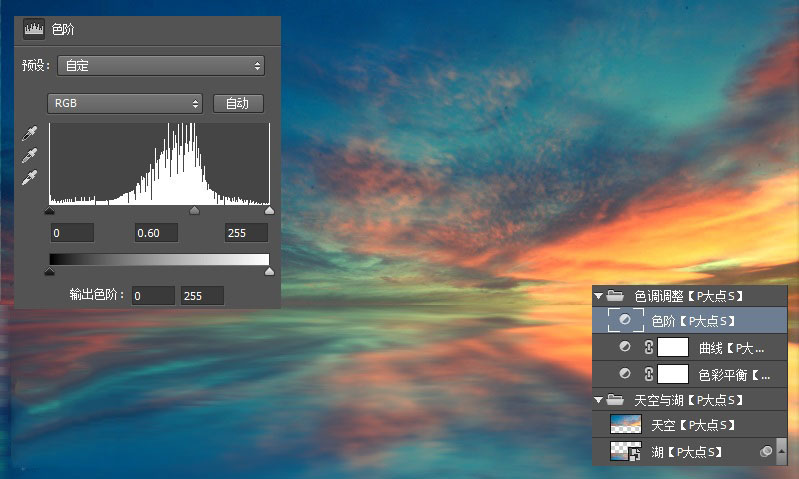
很赞哦!()
大图广告(830*140)



